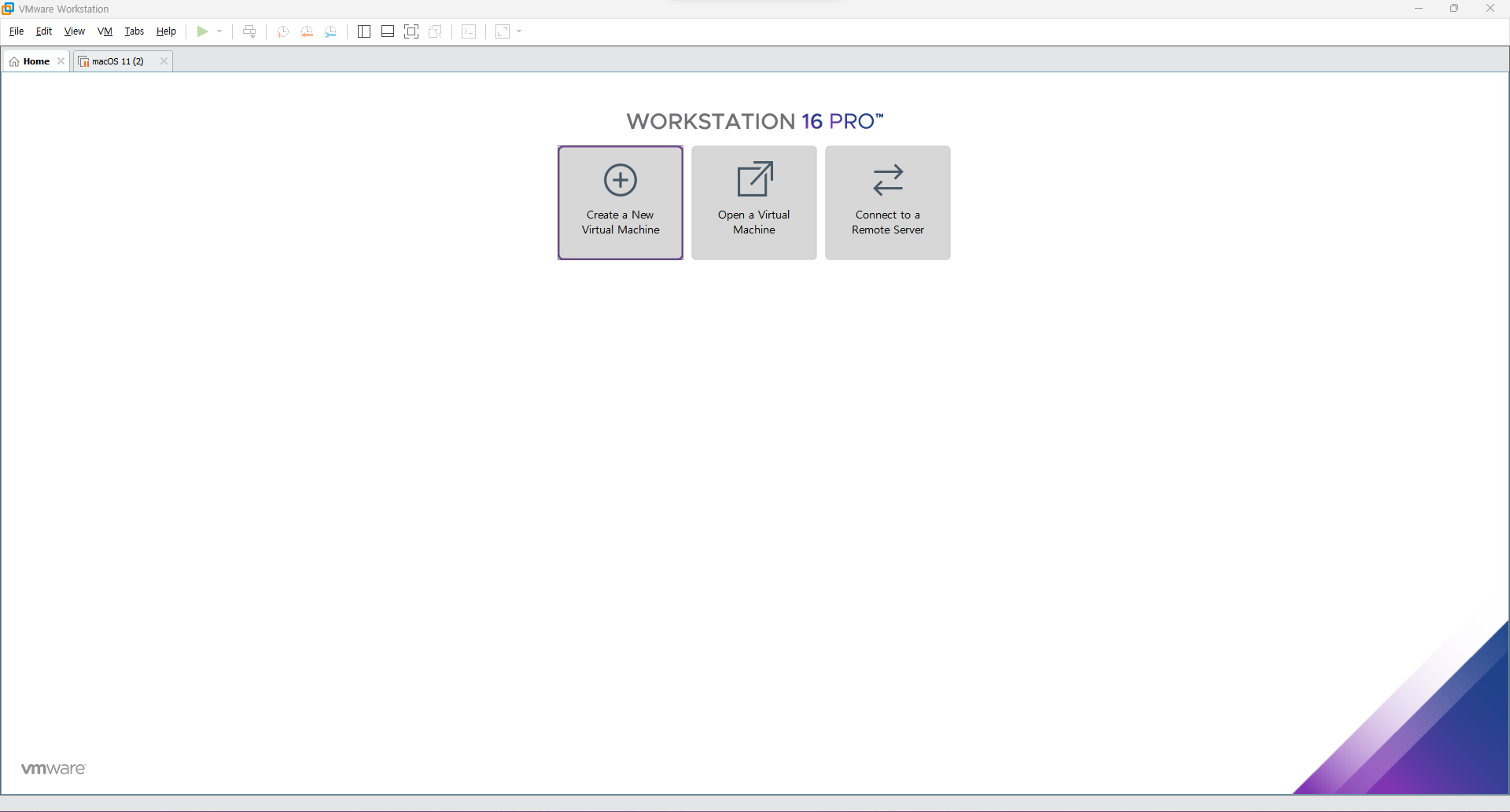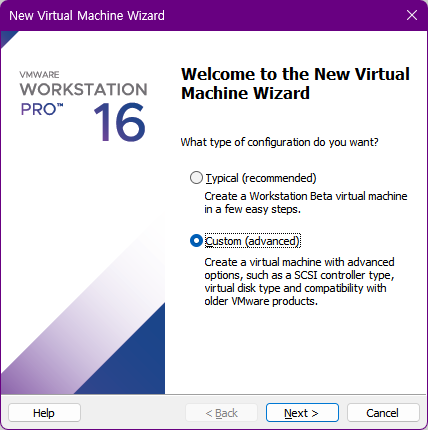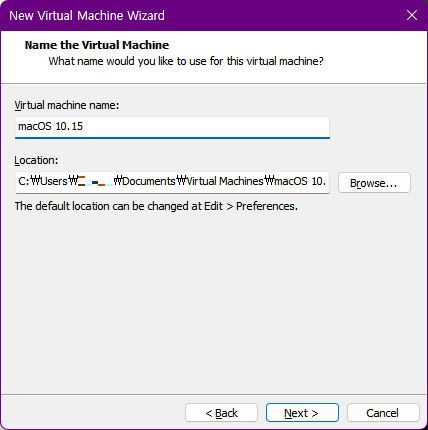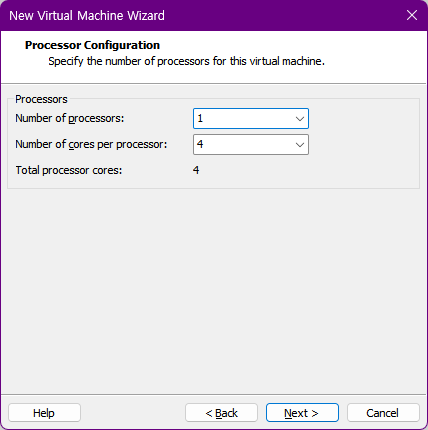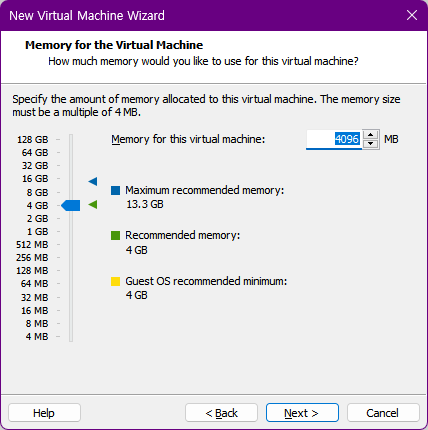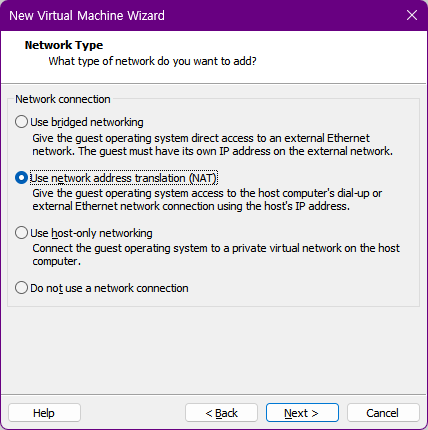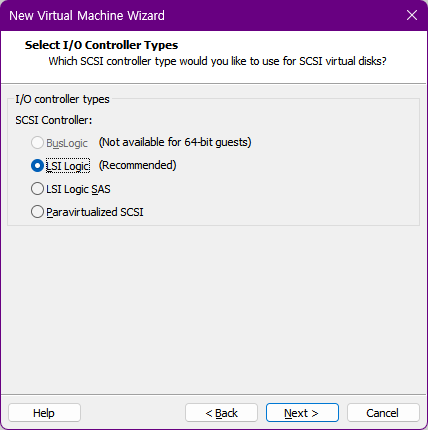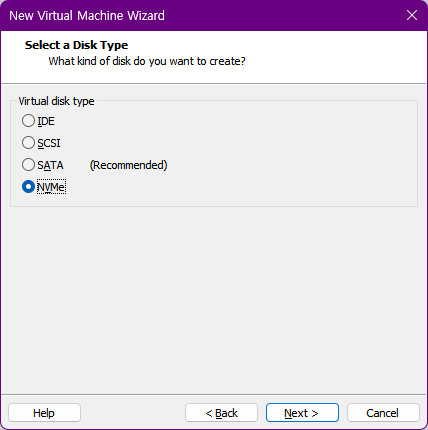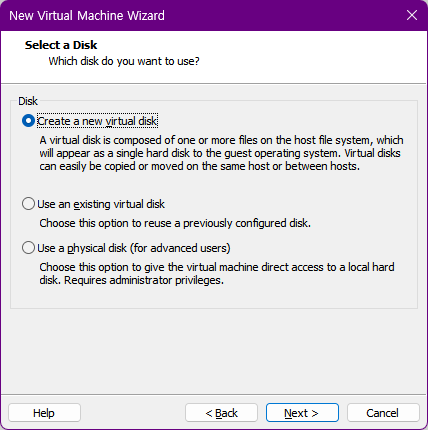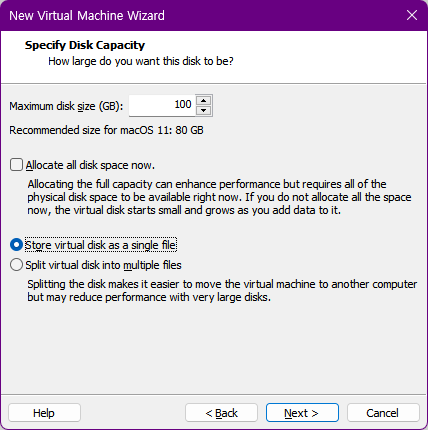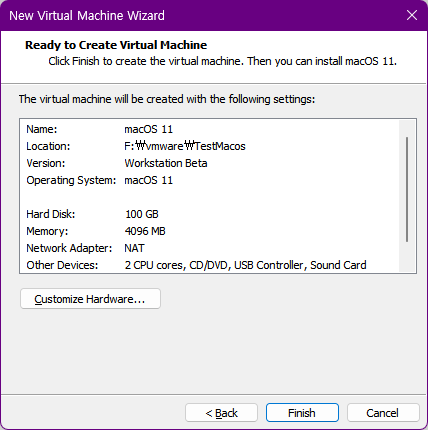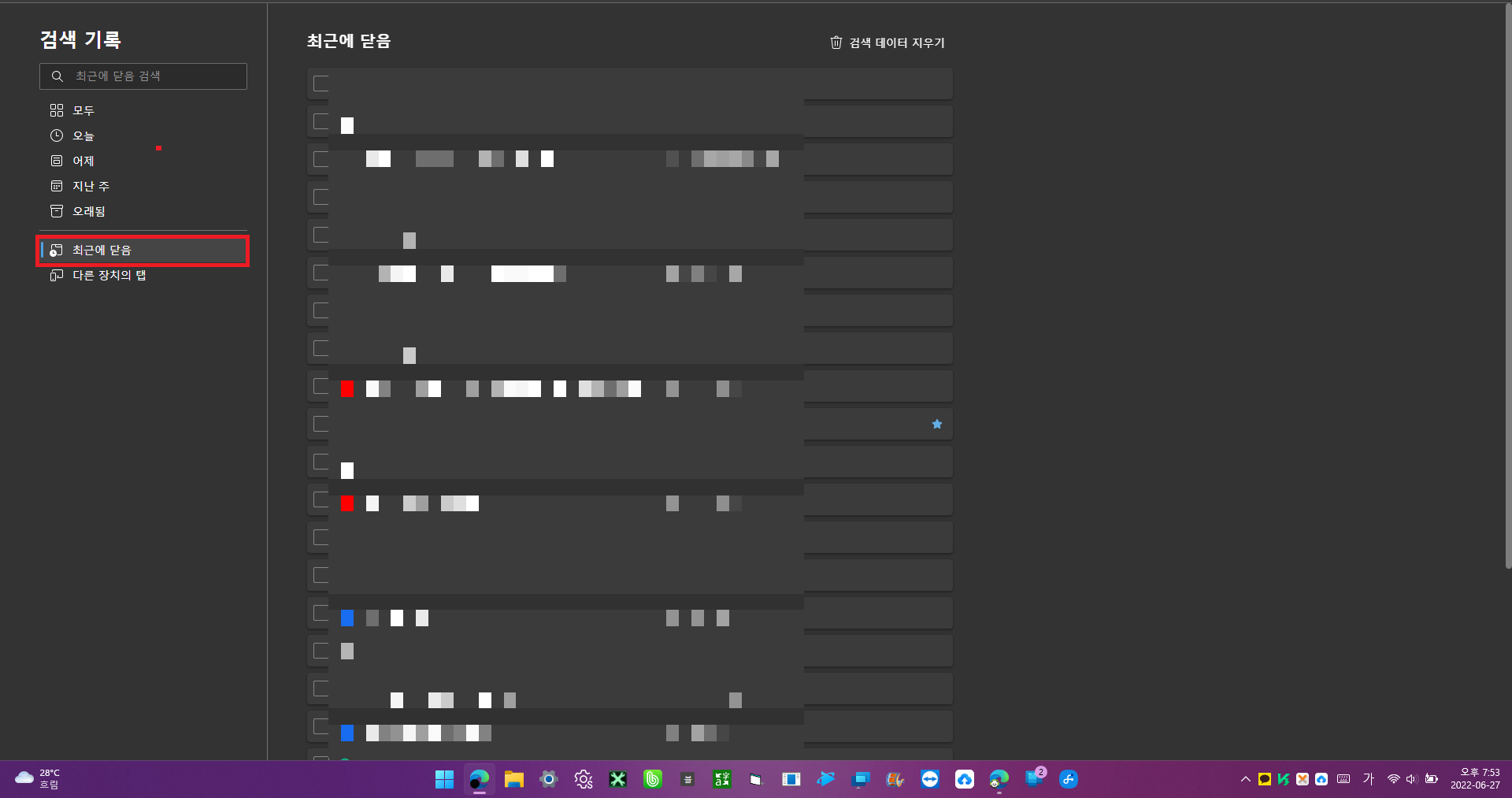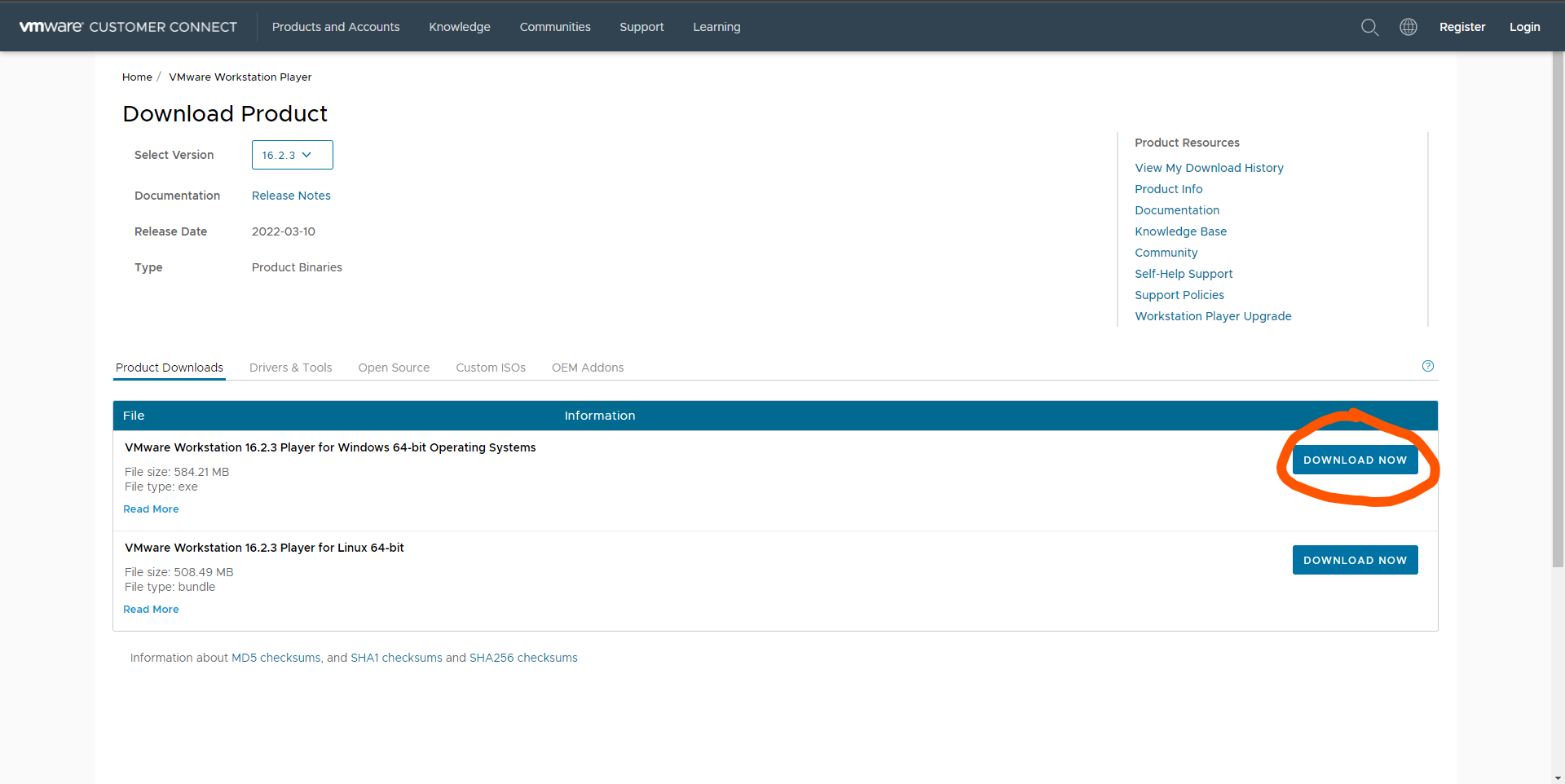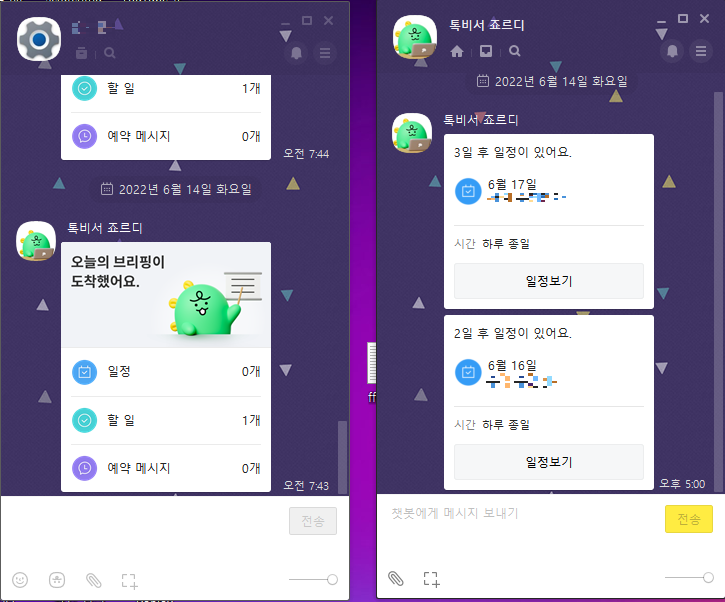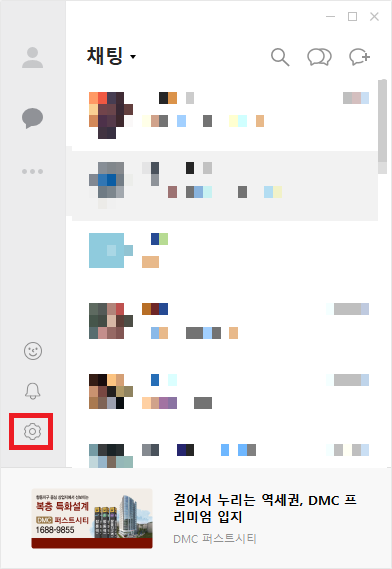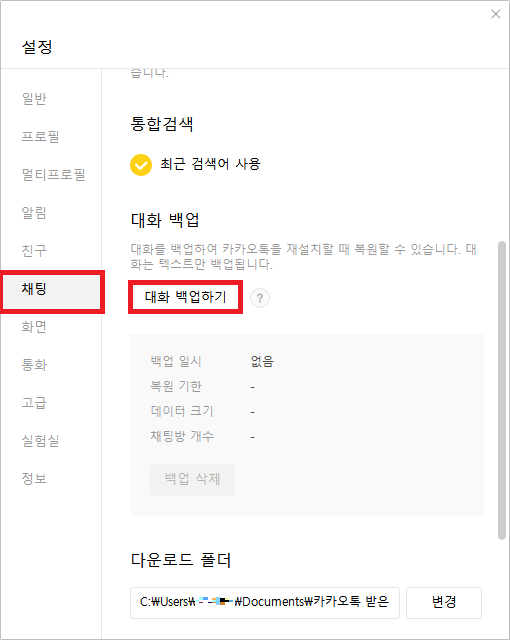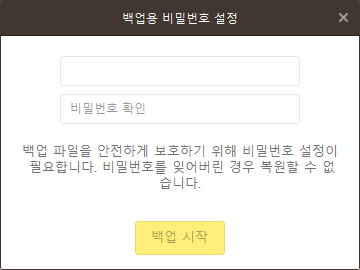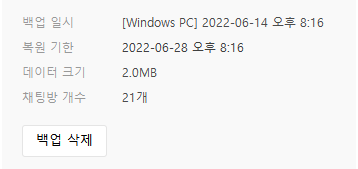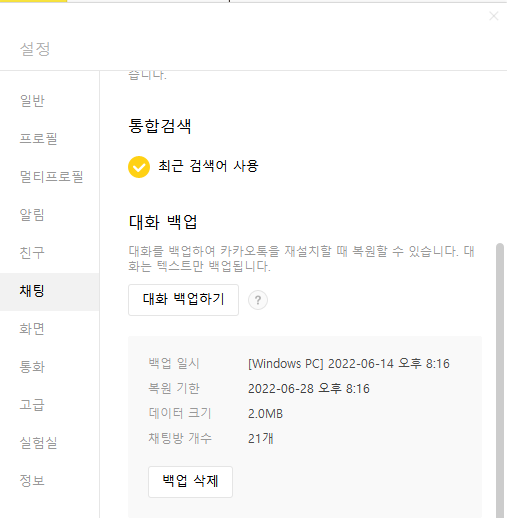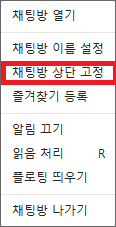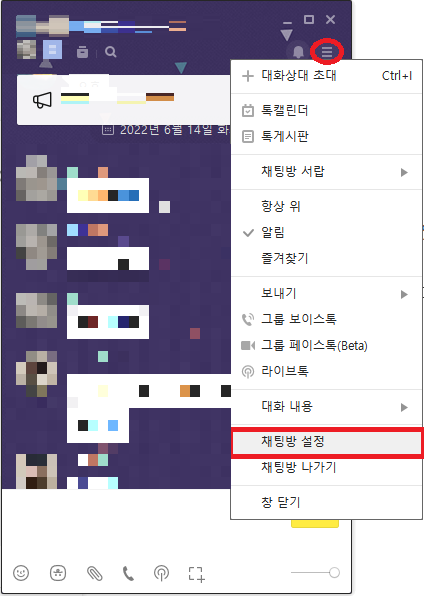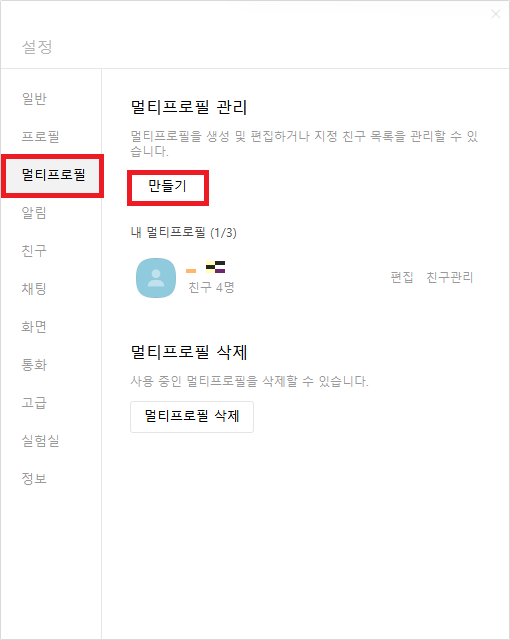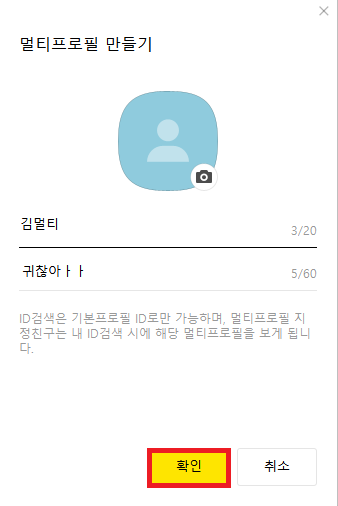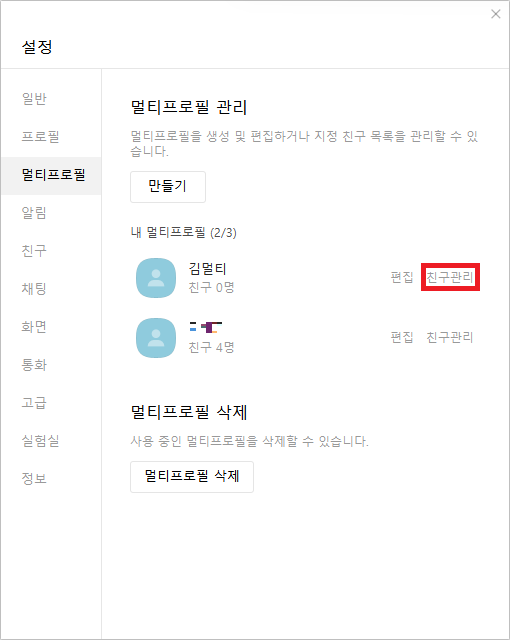안녕하세요. 저번에 1편에서 가상머신 만드는 거까지 다뤘으니 이제는 본격적으로 설치하는 법을 알려드리겠습니다.
이것 역시 꽤 길어서 2편으로 나뉘여서 쓸 예정입니다.
vmware Workstation Player에 MacOS 11 설치하는 법 1편
※ 이 글은 아래 글을 번역하고 조금 변형한 글입니다. How to Install macOS Big Sur 11 on VMware - SYSNETTECH Solutions In this article, we will examine how to install and configure macOS Big Sur 11 on..
menofpassion.tistory.com
가상머신을 생성한 후 'Edit virtual machine settings'를 클릭합니다.

그리고 Processors 탭에서 아래 옵션 3개를 다 선택합니다.

그리고 CD/DVD 탭에서 1편에서 다운로드 받으라고 말했던 ISO 파일이 다운로드가 다 되면 삽입을 합니다.


그리고 위에 있는 아이콘을 눌러 가상머신 목록들을 불러온 후 가상머신을 우클릭한 후 'Open VM directory'를 클릭합니다.

그러면 파일 1개가 선택된 상태로 파일 탐색기가 열릴 텐데 그 상태에서 선택된 파일을 우클릭한 후 연결 프로그램에서 메모장을 클릭해 메모장으로 파일을 엽니다.


그러면 메모장 1개가 나올 텐데 맨 밑으로 내려 다음 문장을 복붙합니다.
smbios.reflectHost = "TRUE"
hw.model = "MacBookPro14,3"
board-id = "Mac-551B86E5744E2388"
smc.version = "0"

그리고 X를 클릭한 후 꼭 저장을 클릭해서 나갑니다.
그리고 가상머신을 부팅하면 드디어 맥 OS가 부팅되는 것입니다!

이런 식으로 뜨면 정상 부팅이 된 건데요.
여기서 잠깐 기다린 후 언어를 한국어로 설정하고 화살표를 클릭합니다.

그리고 '디스크 유틸리티'를 클릭합니다.
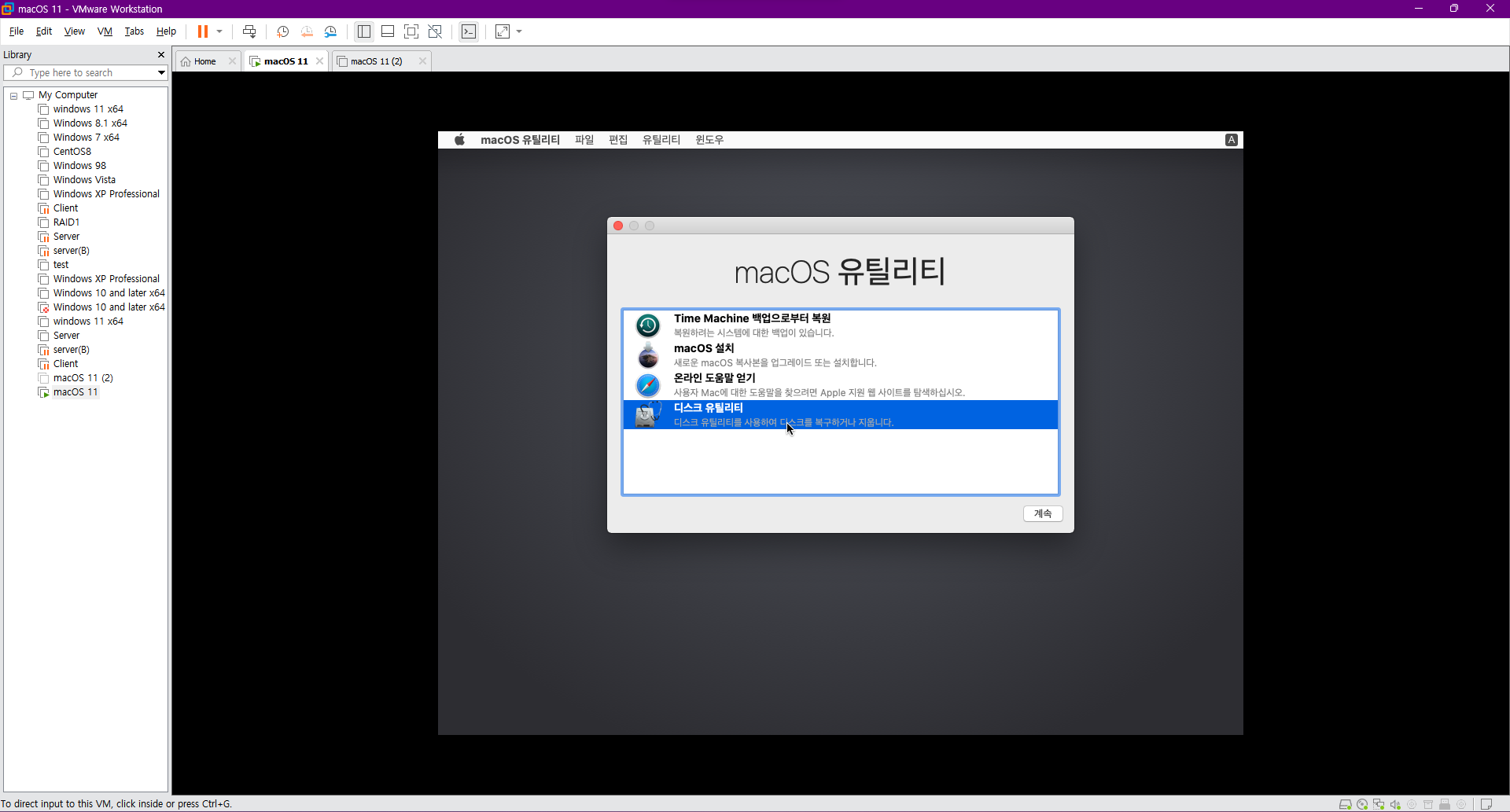
그리고 사진처럼 하드디스크를 클릭한 후 지우기를 클릭합니다.



이렇게 하고 사진처럼 위에 있는 '디스크 유틸리티'를 클릭한 후 '디스크 유틸리티 종료'를 클릭합니다.

그리고 'macOS 설치'를 클릭한 후 계속을 클릭합니다.

이다음부터는 3편에서 이어집니다.
vmware Workstation Player에 MacOS 11 설치하는 법 3편
'macOS 설치'를 클릭한 후 게속을 클릭합니다. 게속을 클릭한 후 동의를 클릭합니다. 그리고 하드 디스크를 클릭한 후 '설치'를 클릭합니다. 그러면 이런식으로 설치가 시작될것입니다. 잠시 후
menofpassion.tistory.com
'컴퓨터 > 가상머신' 카테고리의 다른 글
| vmware에 설치 CD 이용해서 OS 설치하는 법 (0) | 2023.02.15 |
|---|---|
| vmware에 MacOS 11 설치하는 법 3편 (0) | 2022.06.30 |
| vmware에 MacOS 10 설치하는 법 1편 (4) | 2022.06.29 |
| vmware Workstation player(Pro 30일 체험판) 설치 법 (0) | 2022.06.23 |
| 가상머신에 윈도우 XP 설치하는 법 (1) | 2022.05.28 |
| 리눅스의 시작 VMware에 Centos8 설치하는 법 (0) | 2022.01.17 |