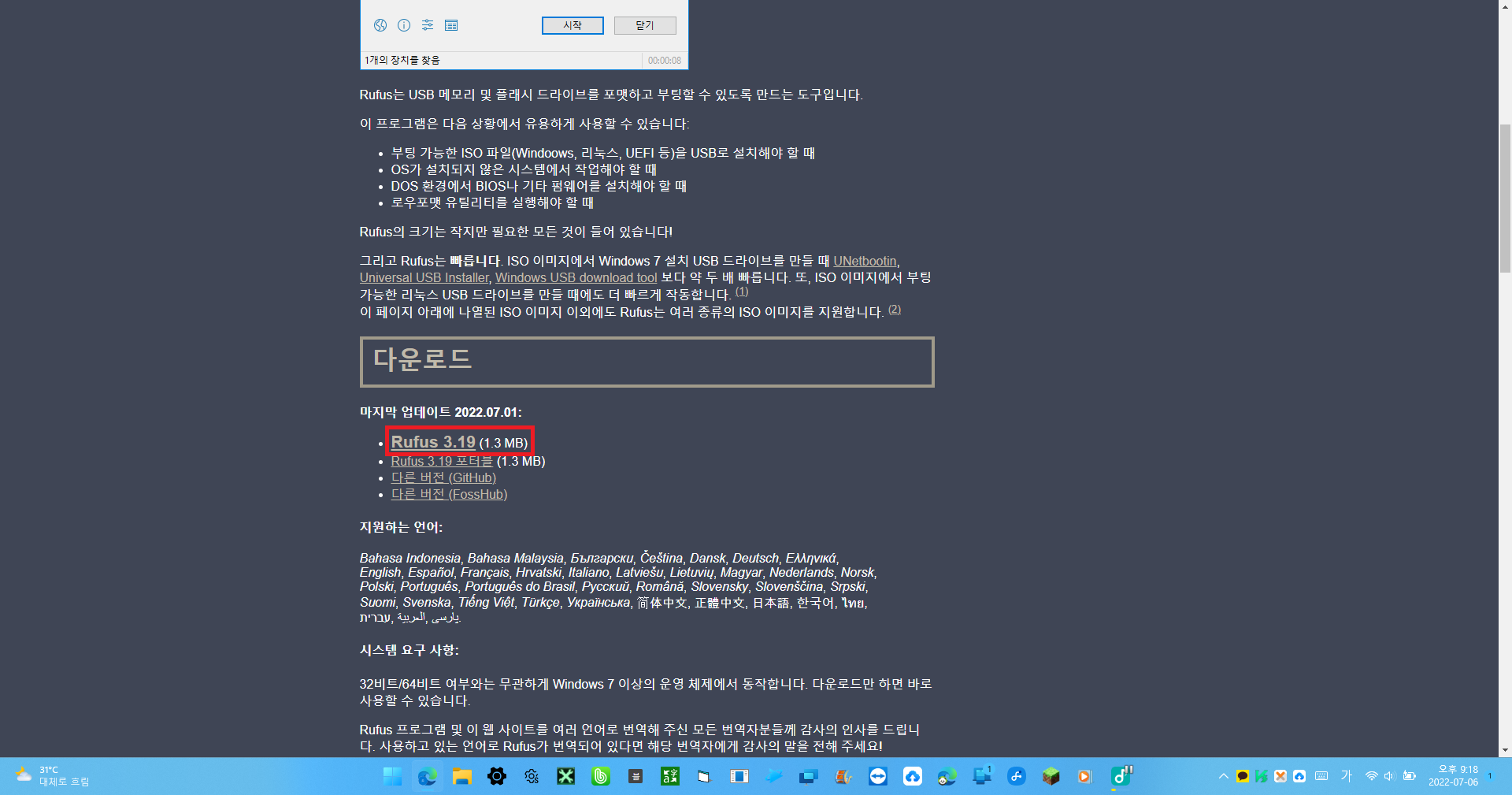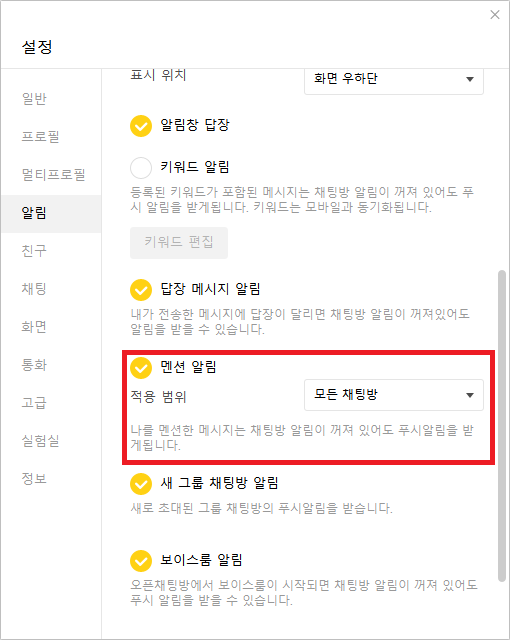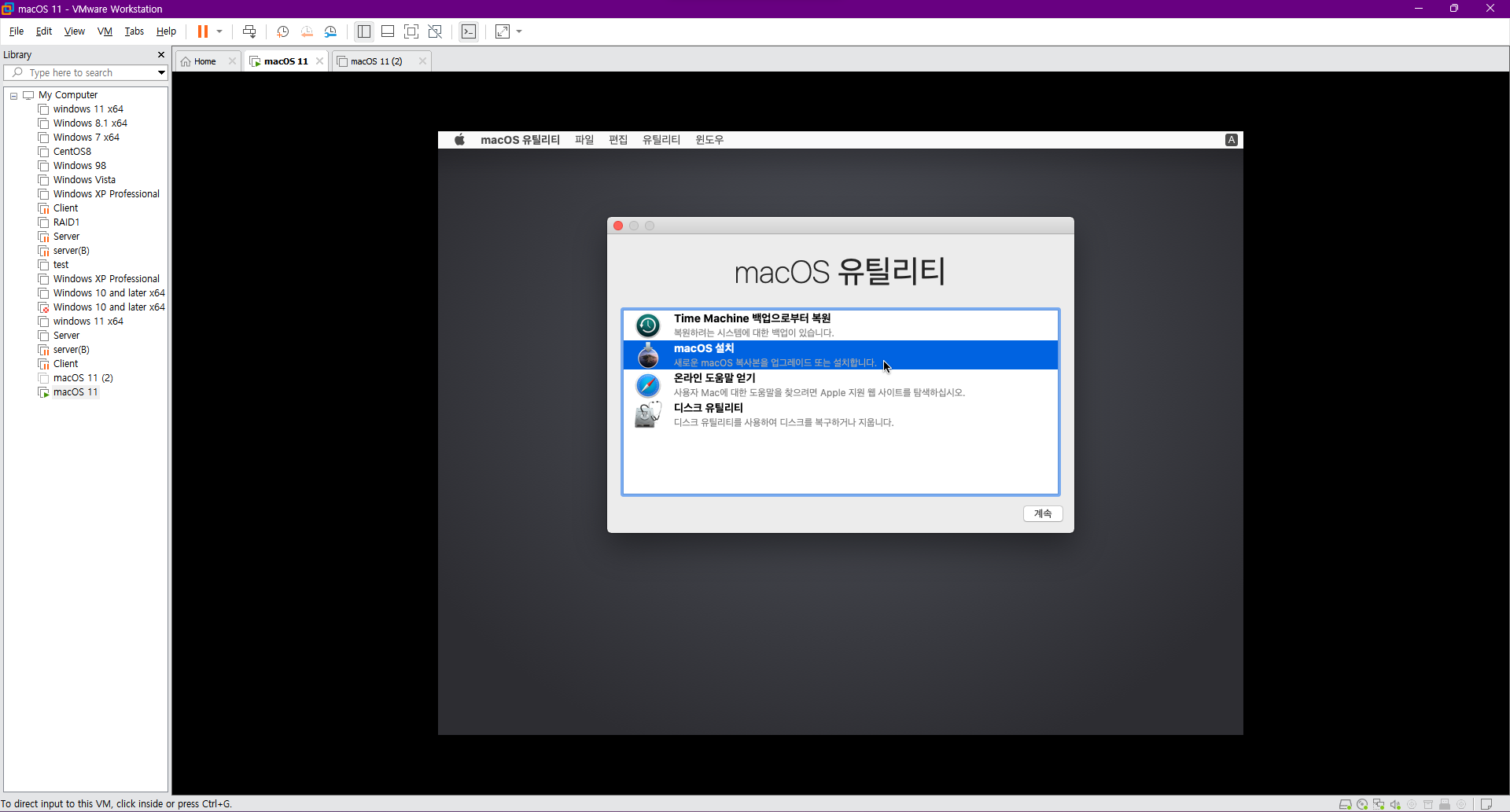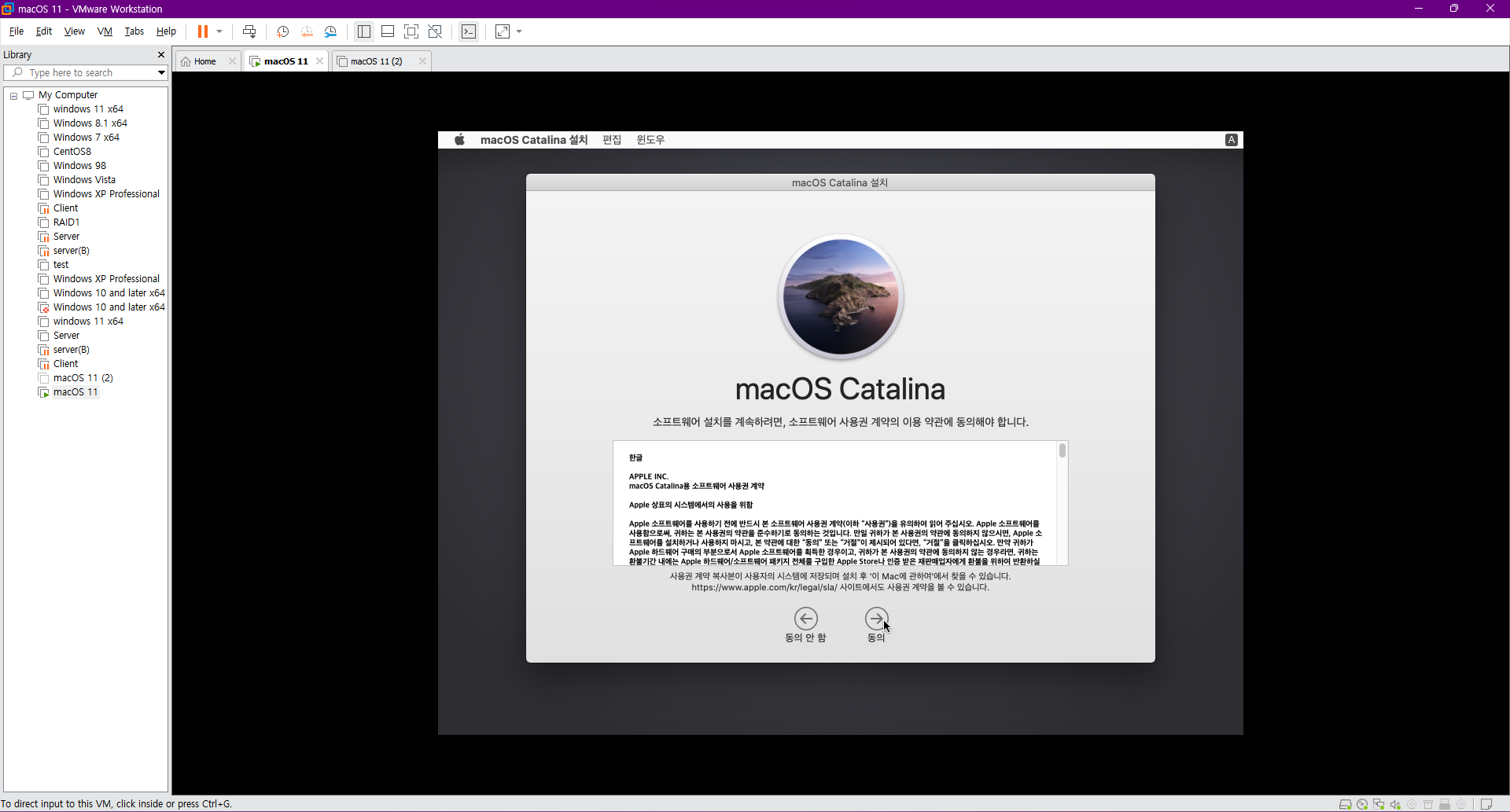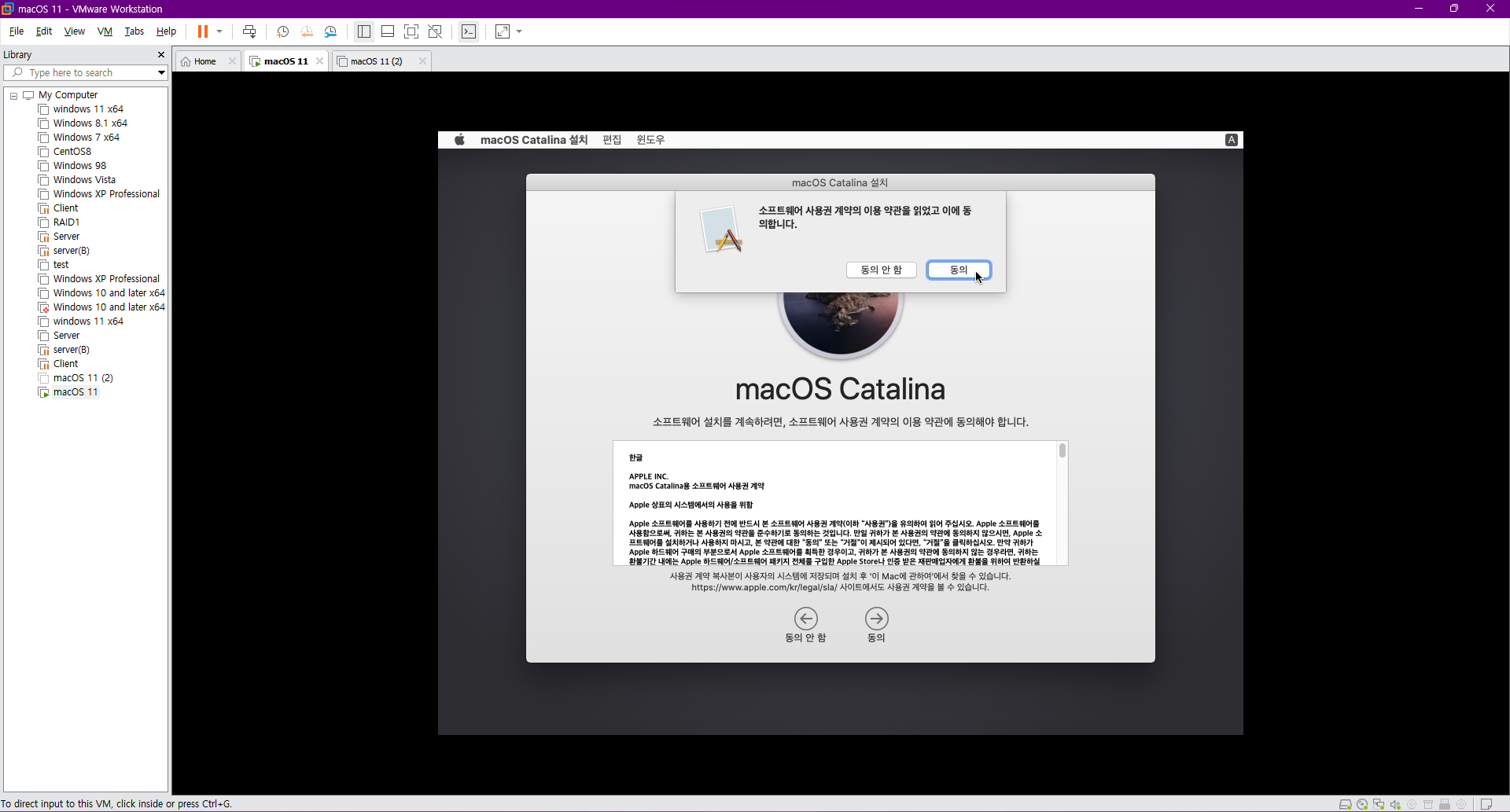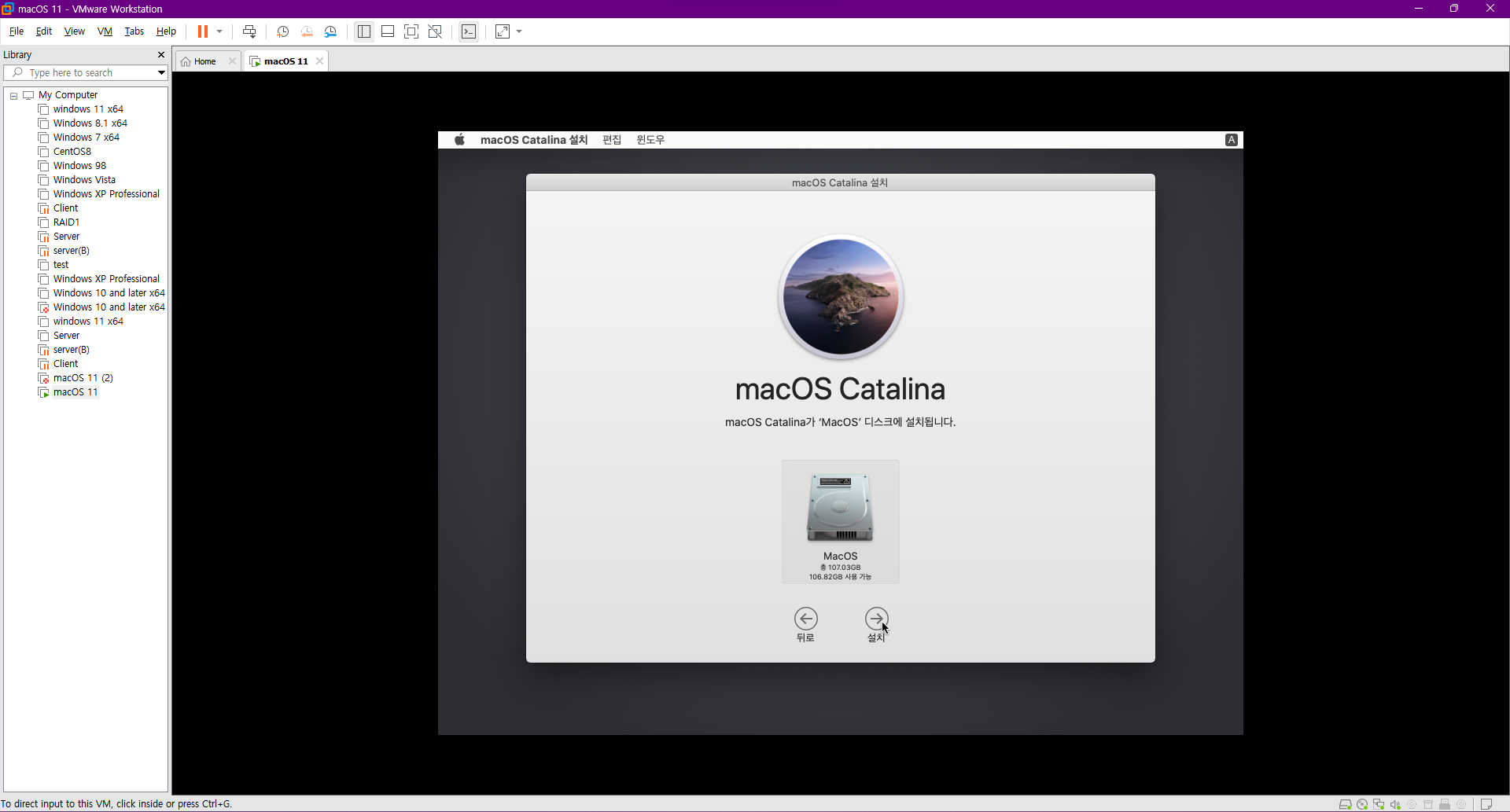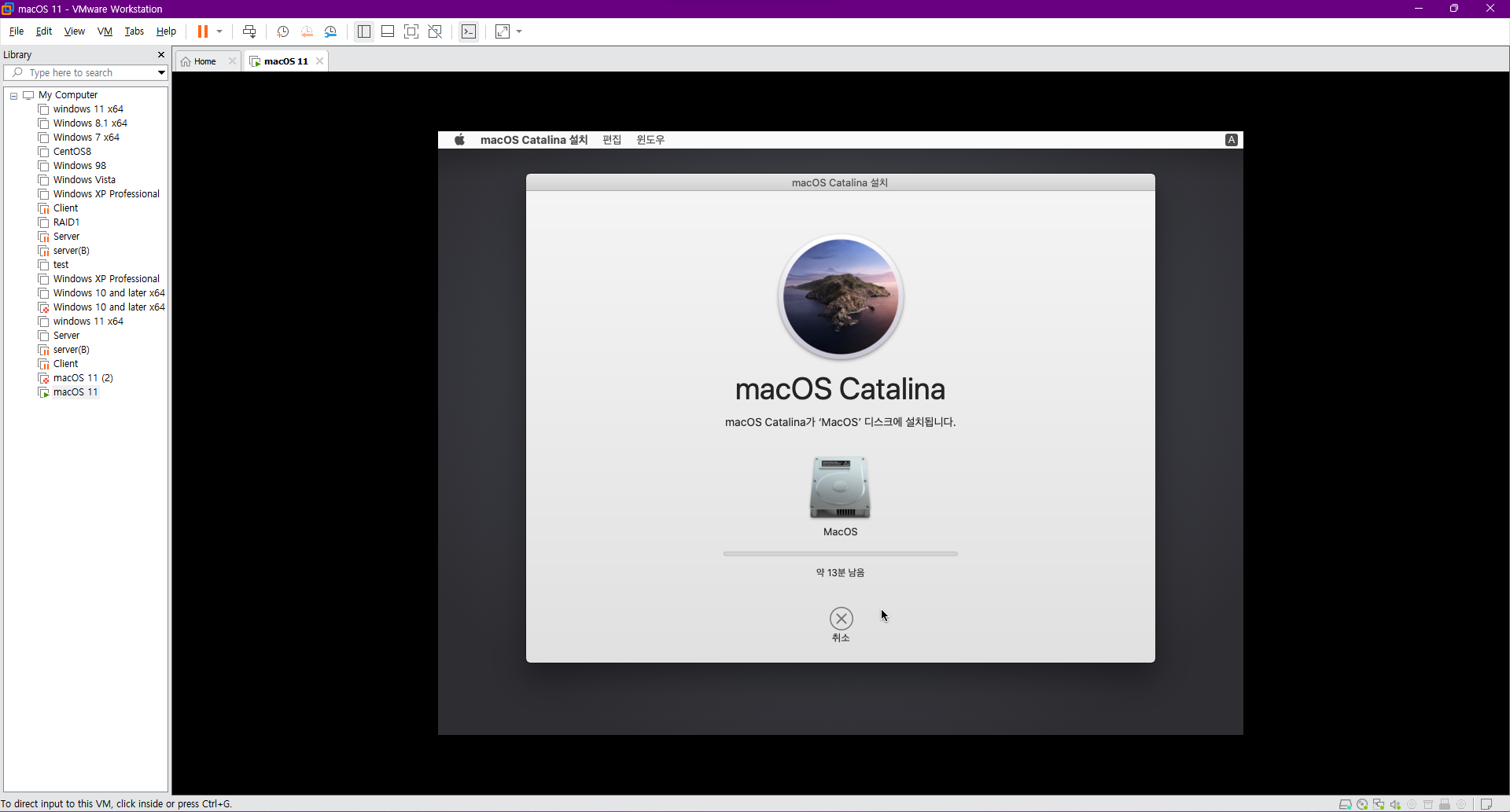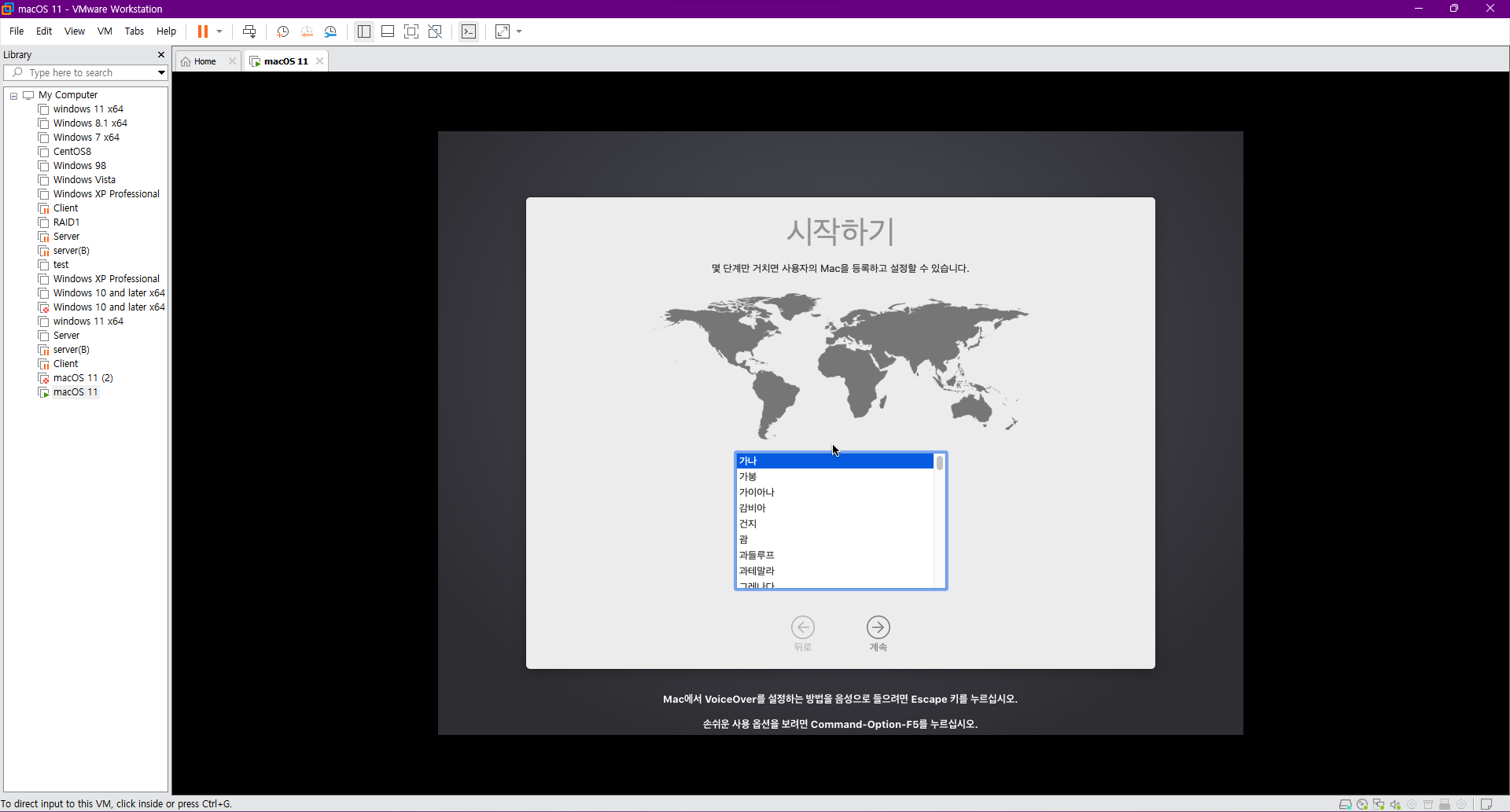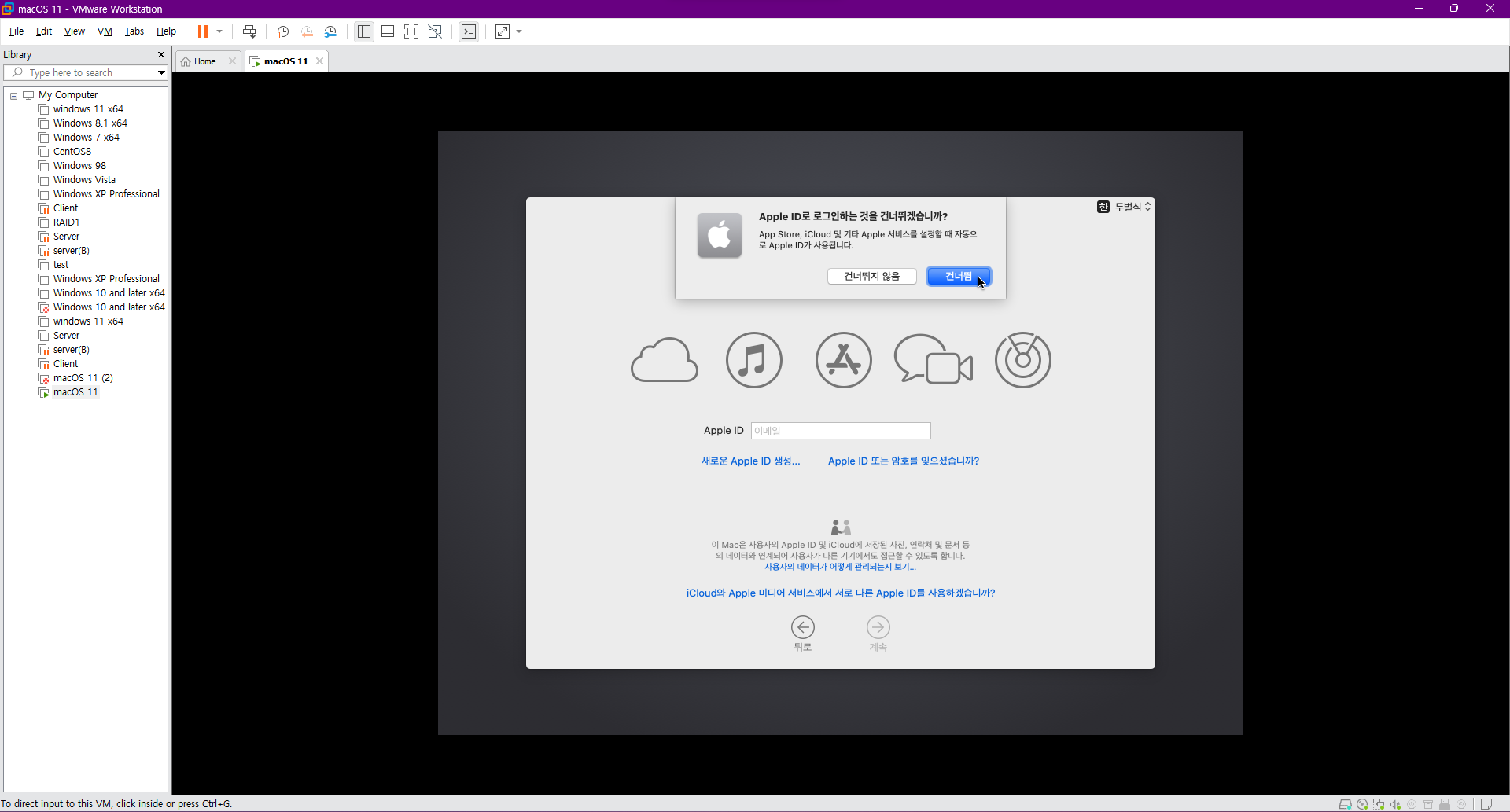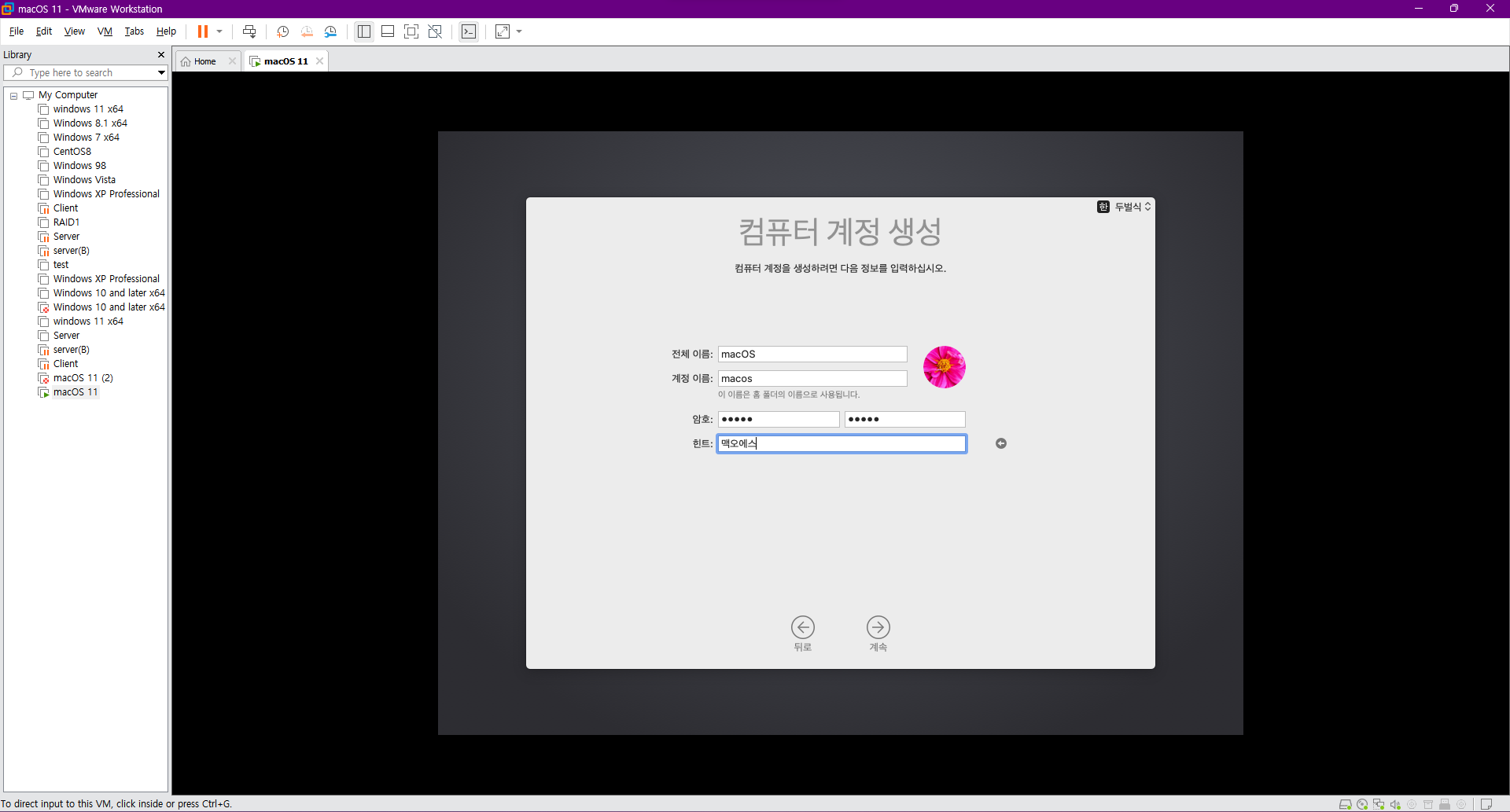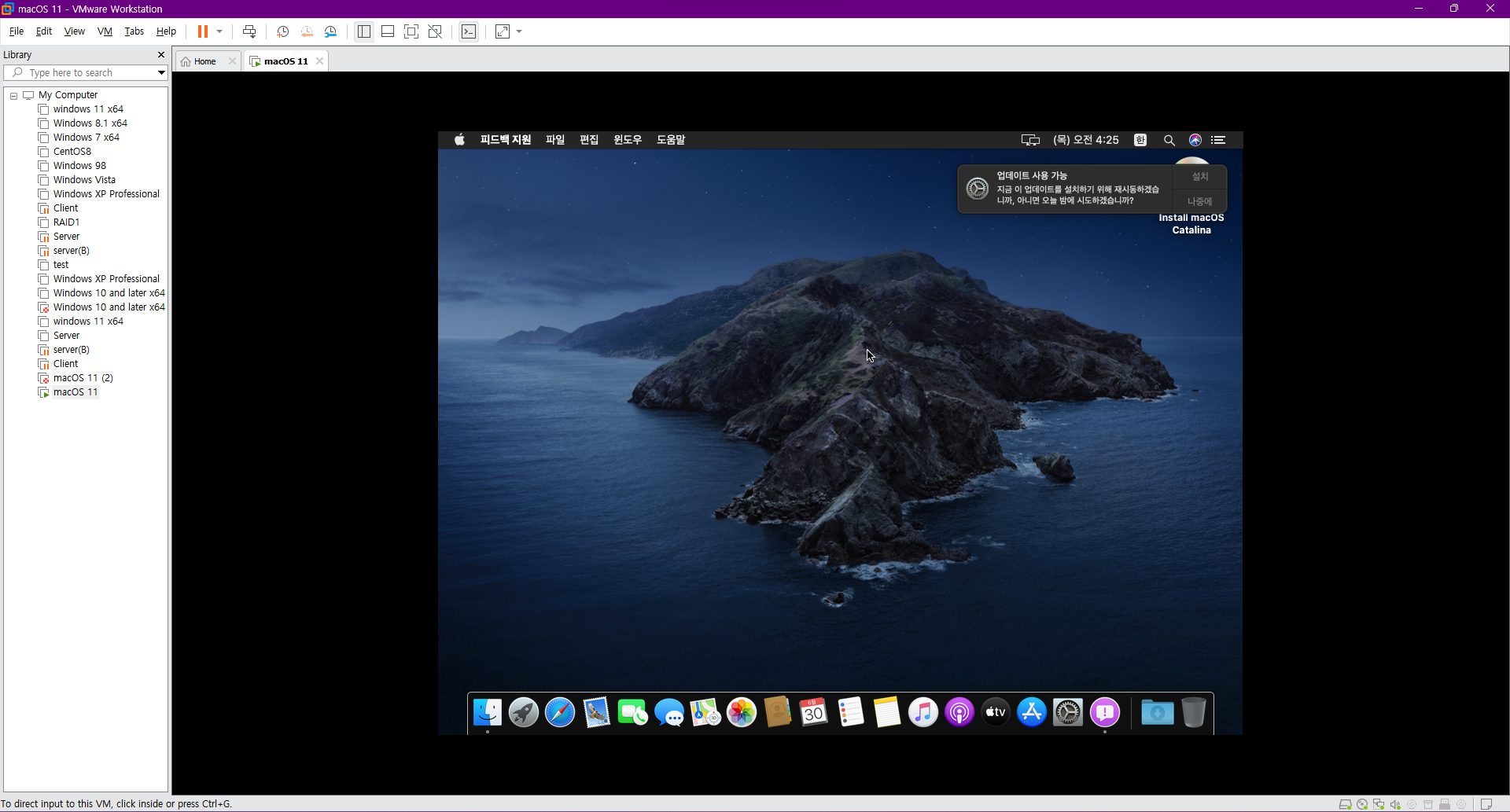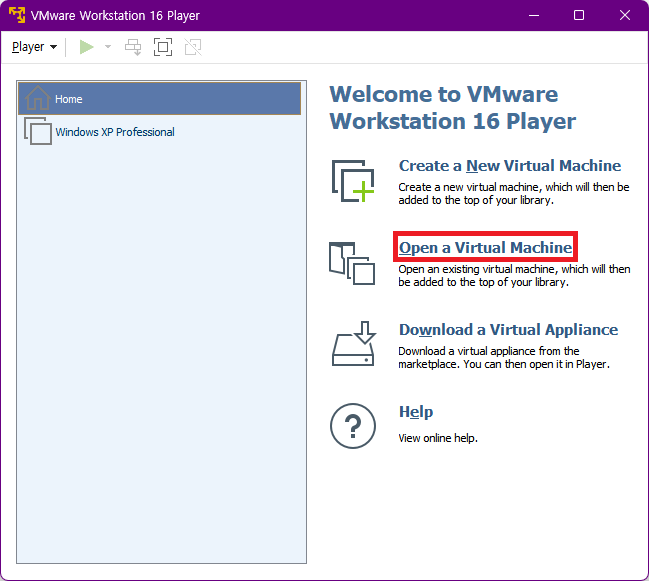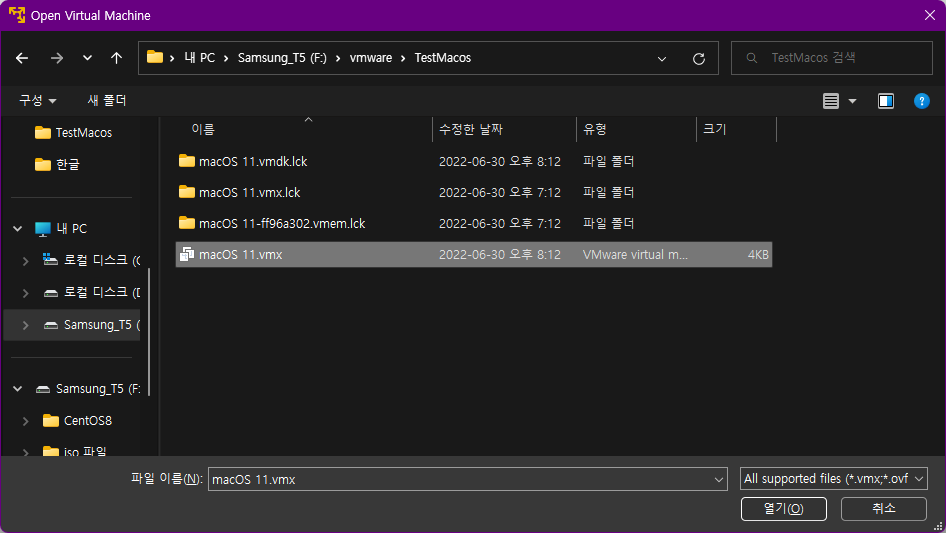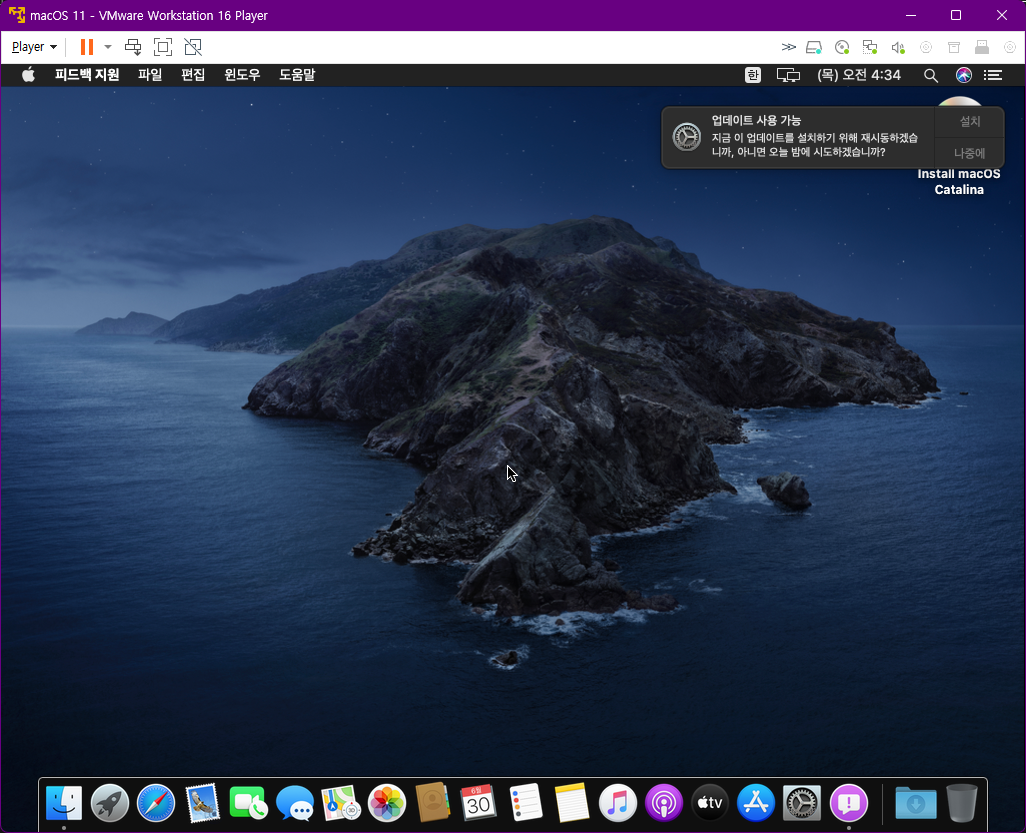안녕하세요. 오늘은 컴퓨터에서 크롬이나 마이크로소프트 엣지로 유튜브를 볼 때 PIP 모드를 무료로 어떻게 사용하는지 알려드리도록 하겠습니다.
PIP 모드는 동영상을 작은 창으로 띄워 다른 프로그램을 사용하며 소리와 화면을 듣고 볼 수 있도록 해주는 기능입니다.
보통은 유튜브 프리미엄을 구매하면 PIP 모드를 사용할 수 있다고 아시는 분들도 많을 것입니다.
하지만 컴퓨터에서는 브라우저에서 자체적으로 지원하기 때문에 무료로 PIP 모드를 사용할 수 있습니다.
PIP 모드를 쓰는 법은 정말 간단합니다.
마이크로소프트 엣지에서는 유튜브 화면에서 우클릭을 2번 한 후 PIP(Picture-in-picture)를 클릭하면 PIP 모드가 실행됩니다.


크롬에서도 마찬가지로 우클릭을 두 번 한 후 PIP 모드를 클릭합니다.


'컴퓨터 > 유튜브' 카테고리의 다른 글
| 유튜브 이스터애그 사용 법 (0) | 2022.06.04 |
|---|---|
| 컴퓨터에서 유튜브 스튜디오(YouTube Studio) 들어가는 법 (0) | 2022.01.09 |
| 컴퓨터 유튜브 채널 구독하는 법 (0) | 2021.12.11 |
| 컴퓨터 유튜브 단축키 모음 (0) | 2021.10.13 |
| 컴퓨터 유튜브 영상 반복재생 하는 법 (0) | 2021.08.06 |
| 컴퓨터 유튜브 광고 안나오게 하는 법(마이크로소프트 엣지) (1) | 2021.07.06 |