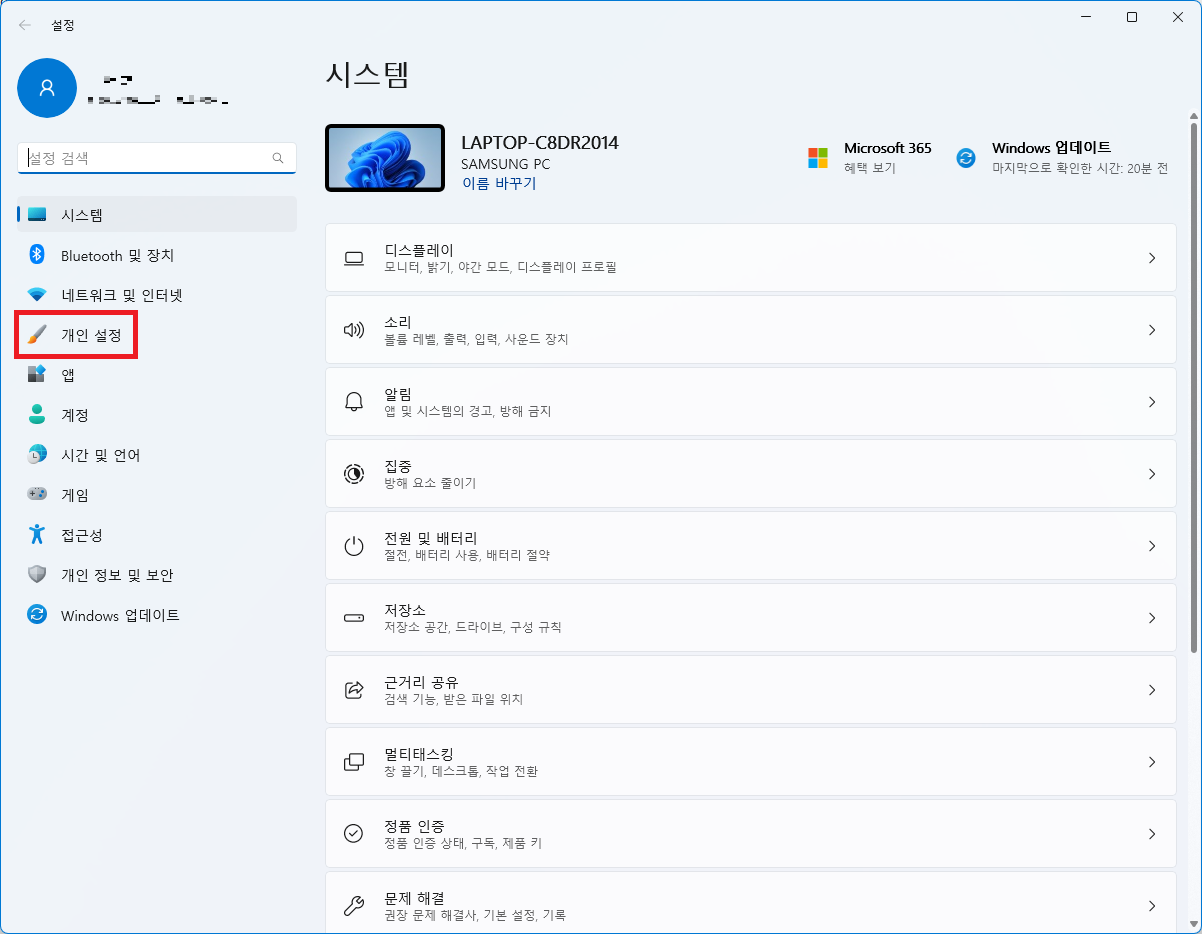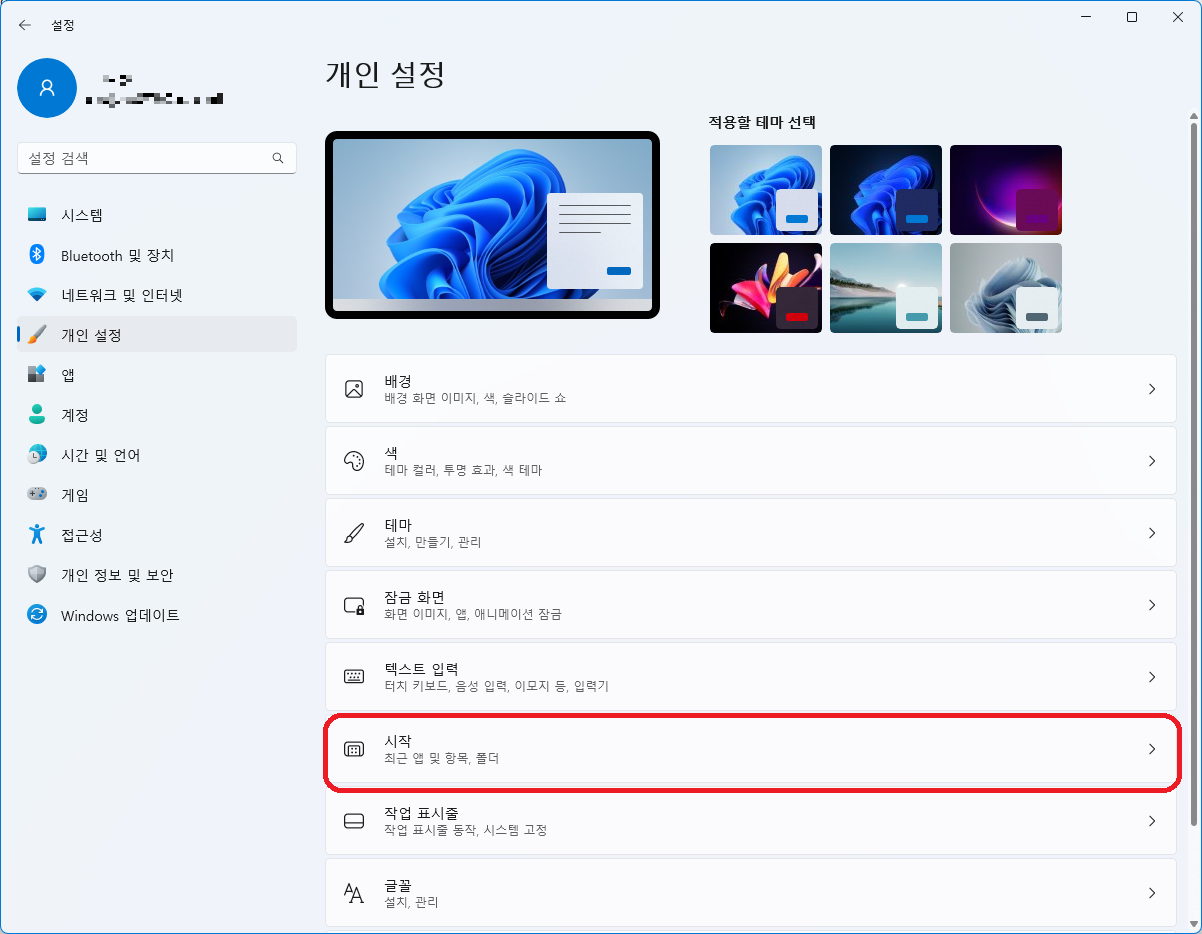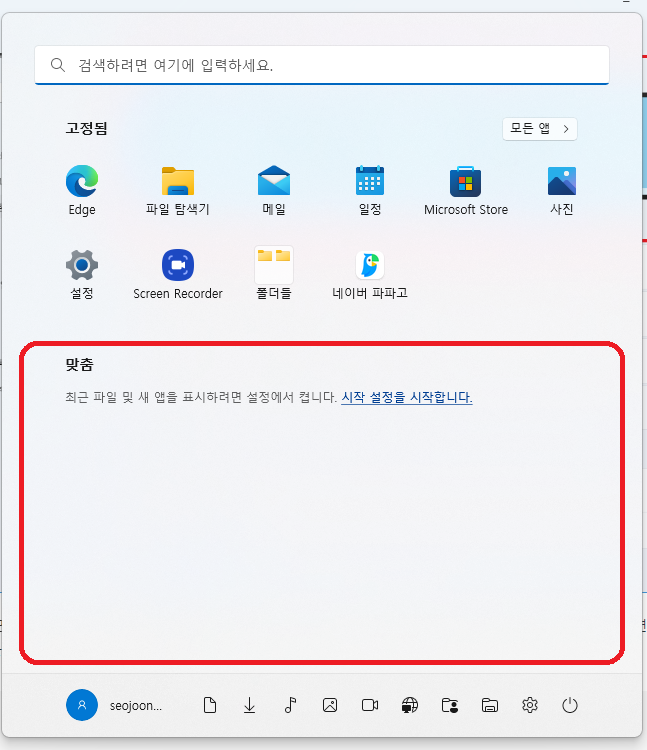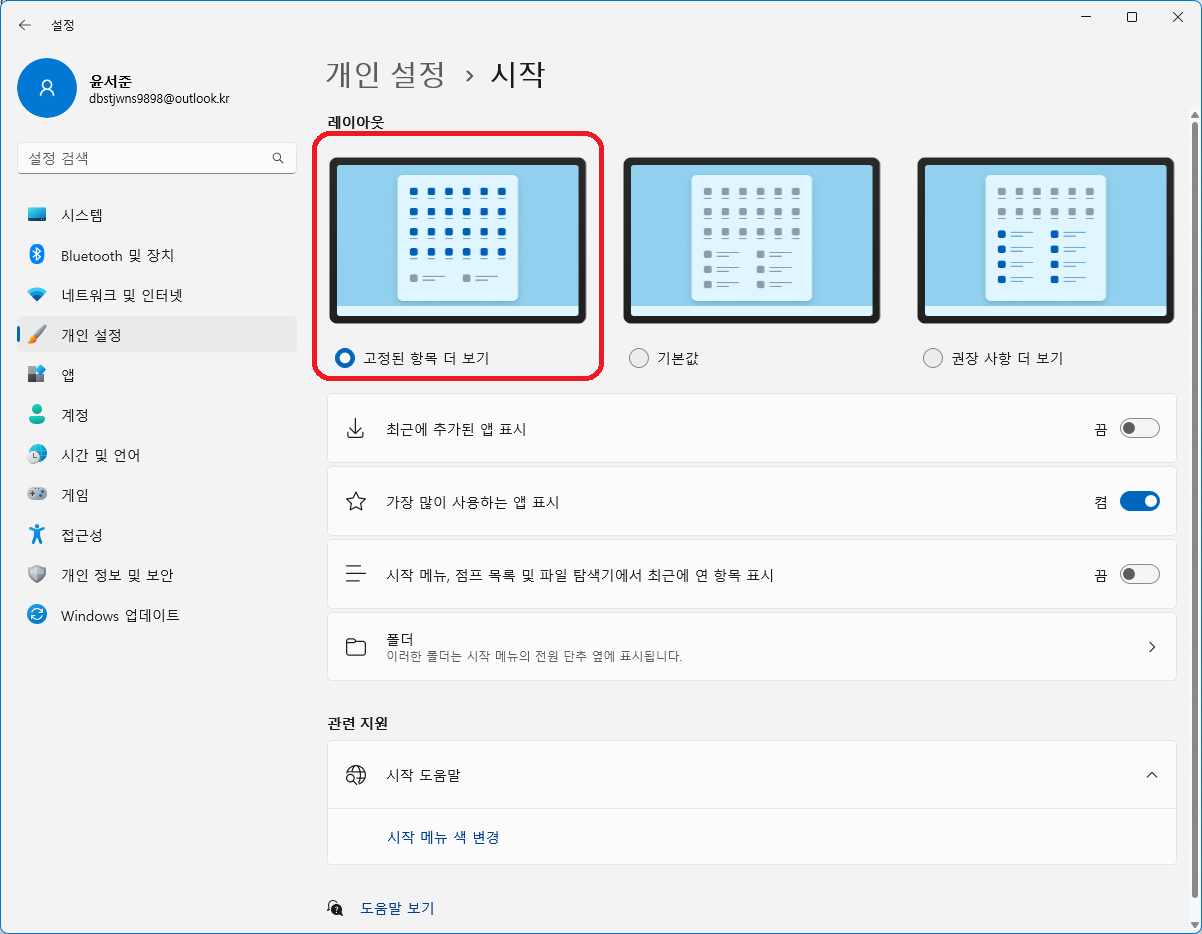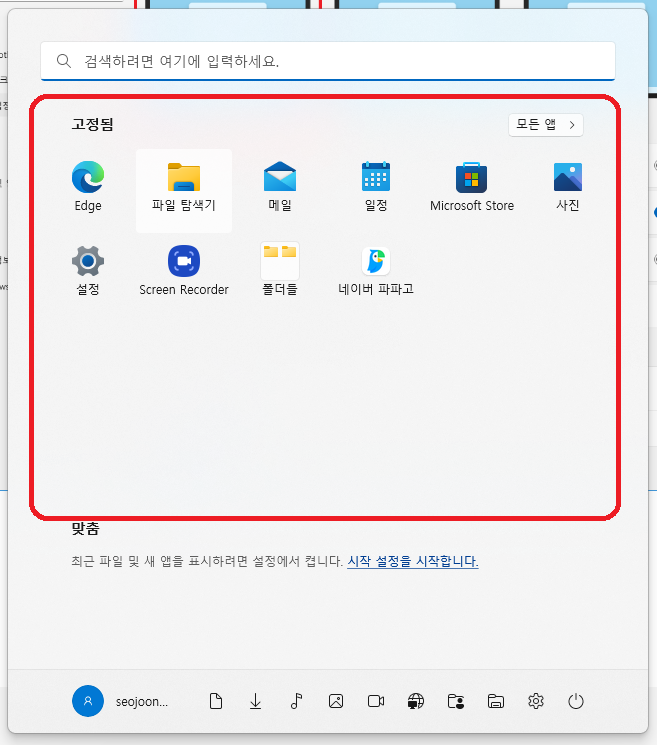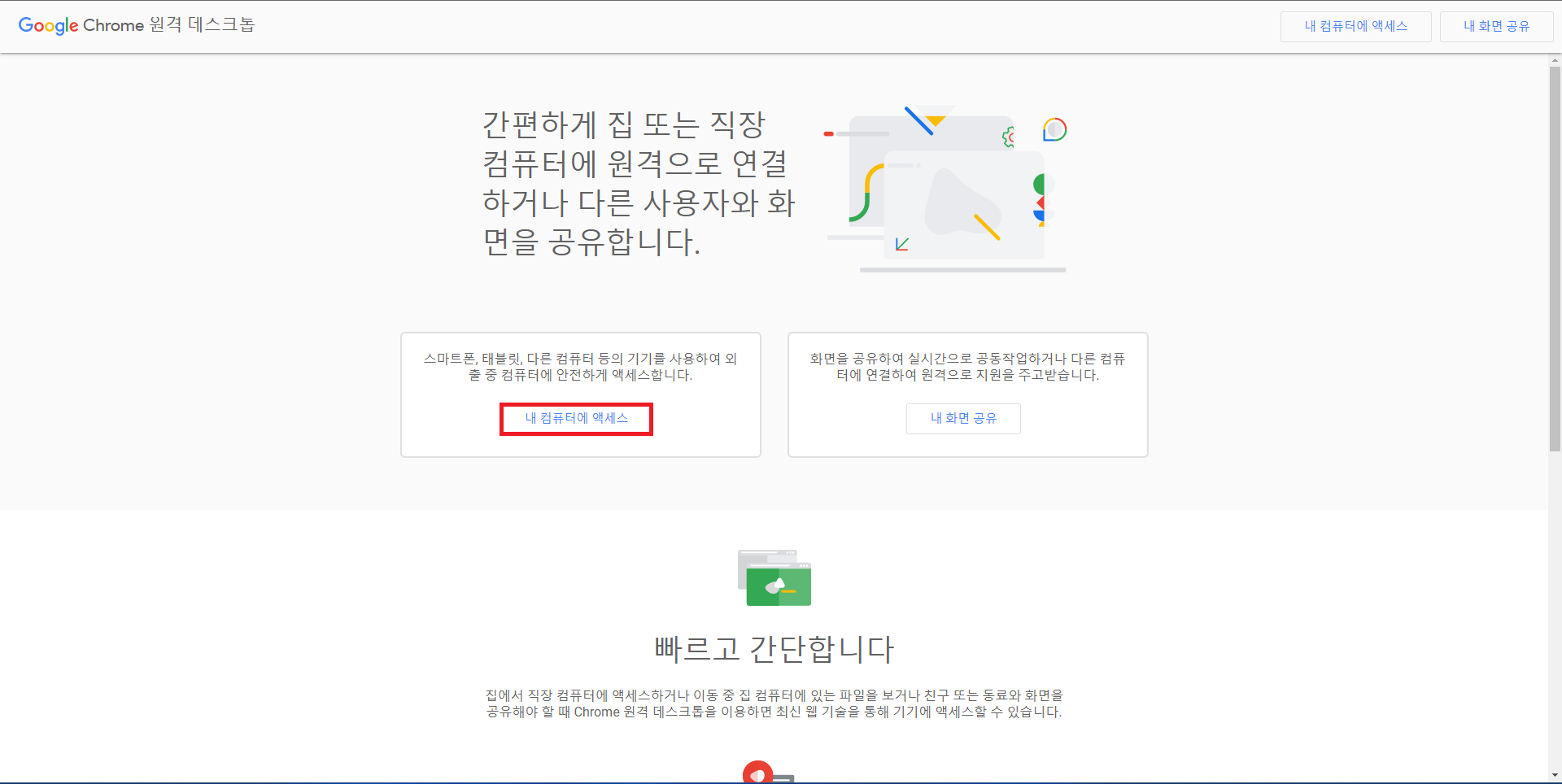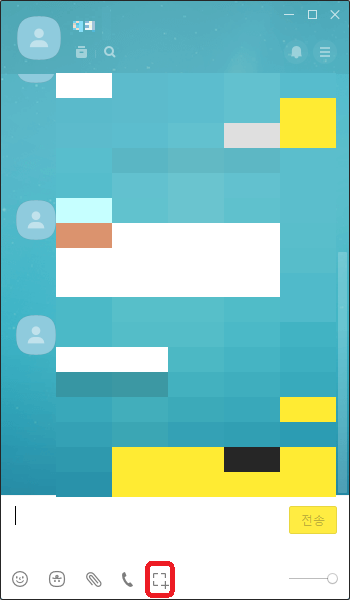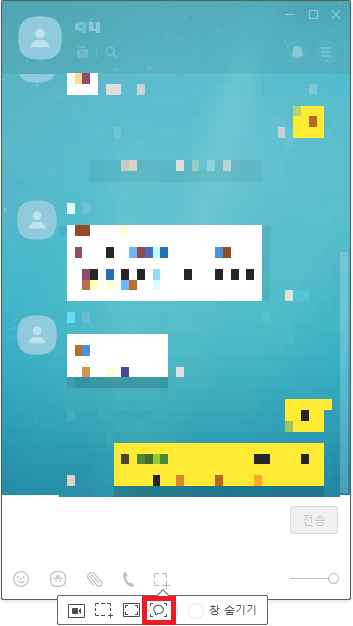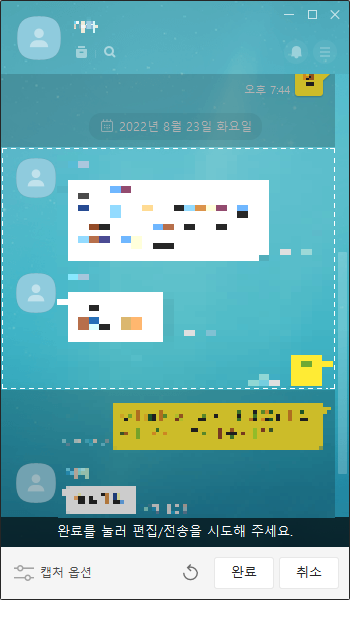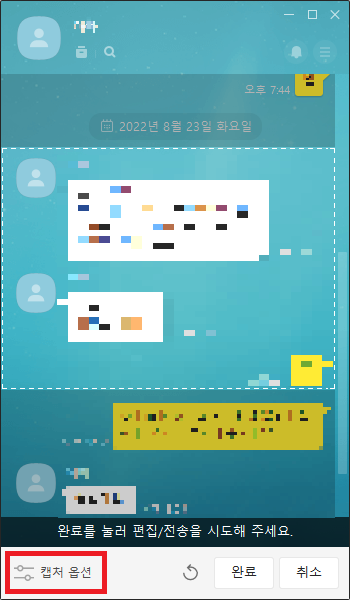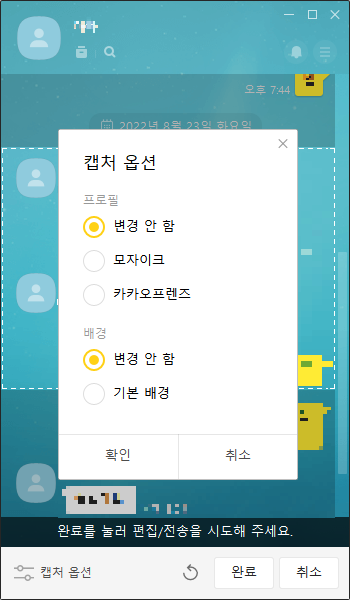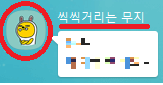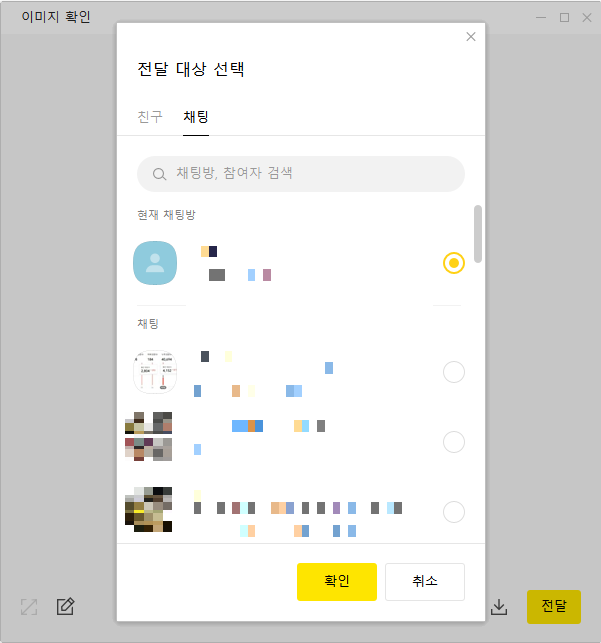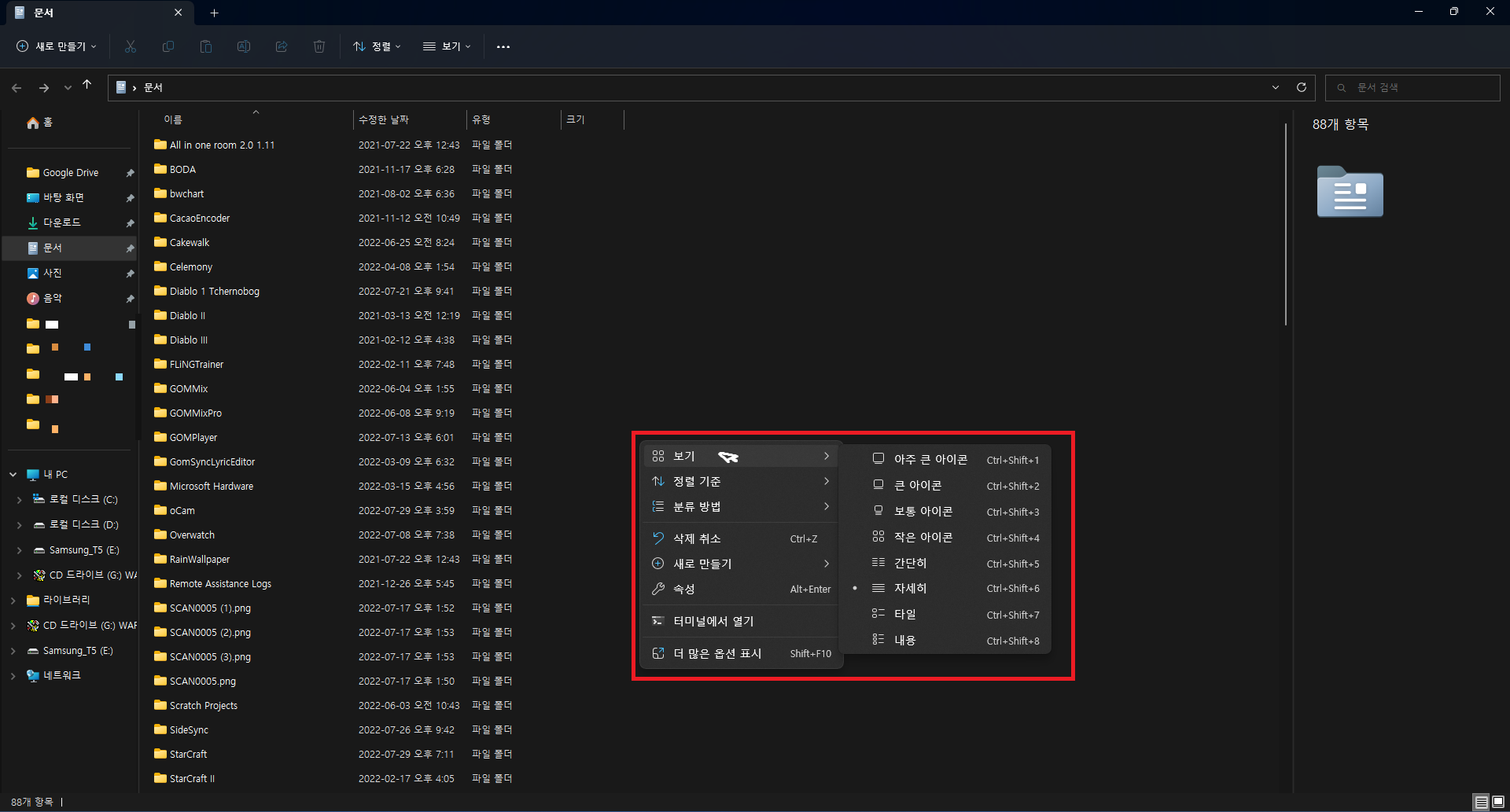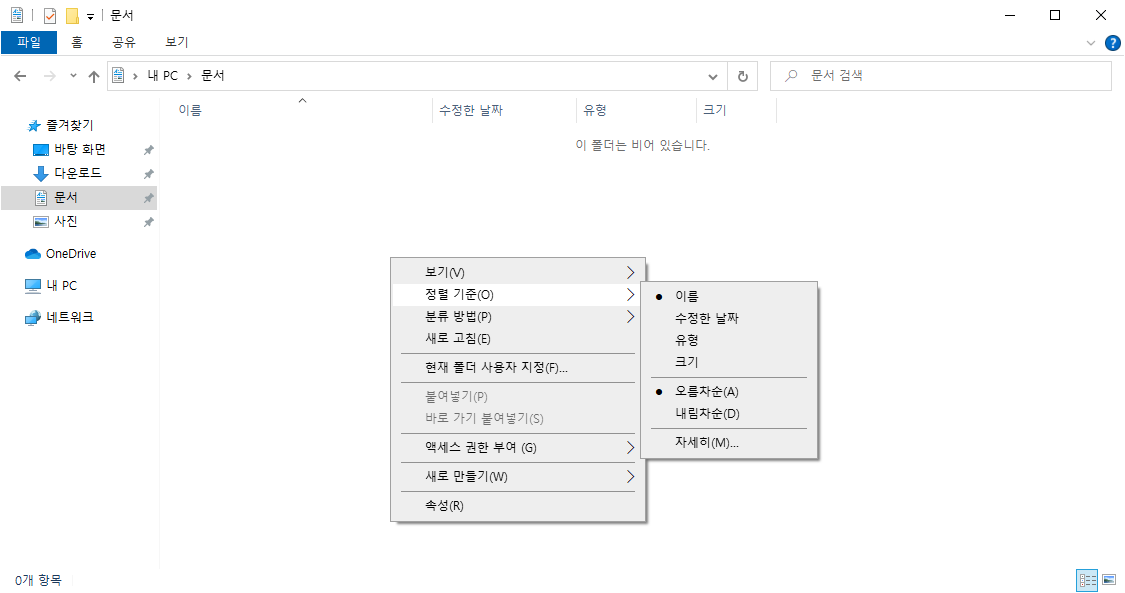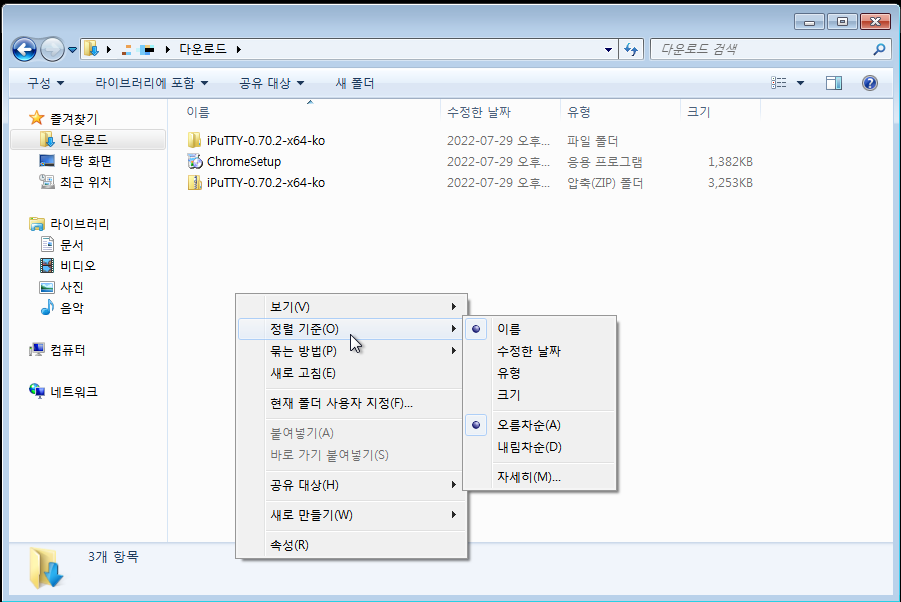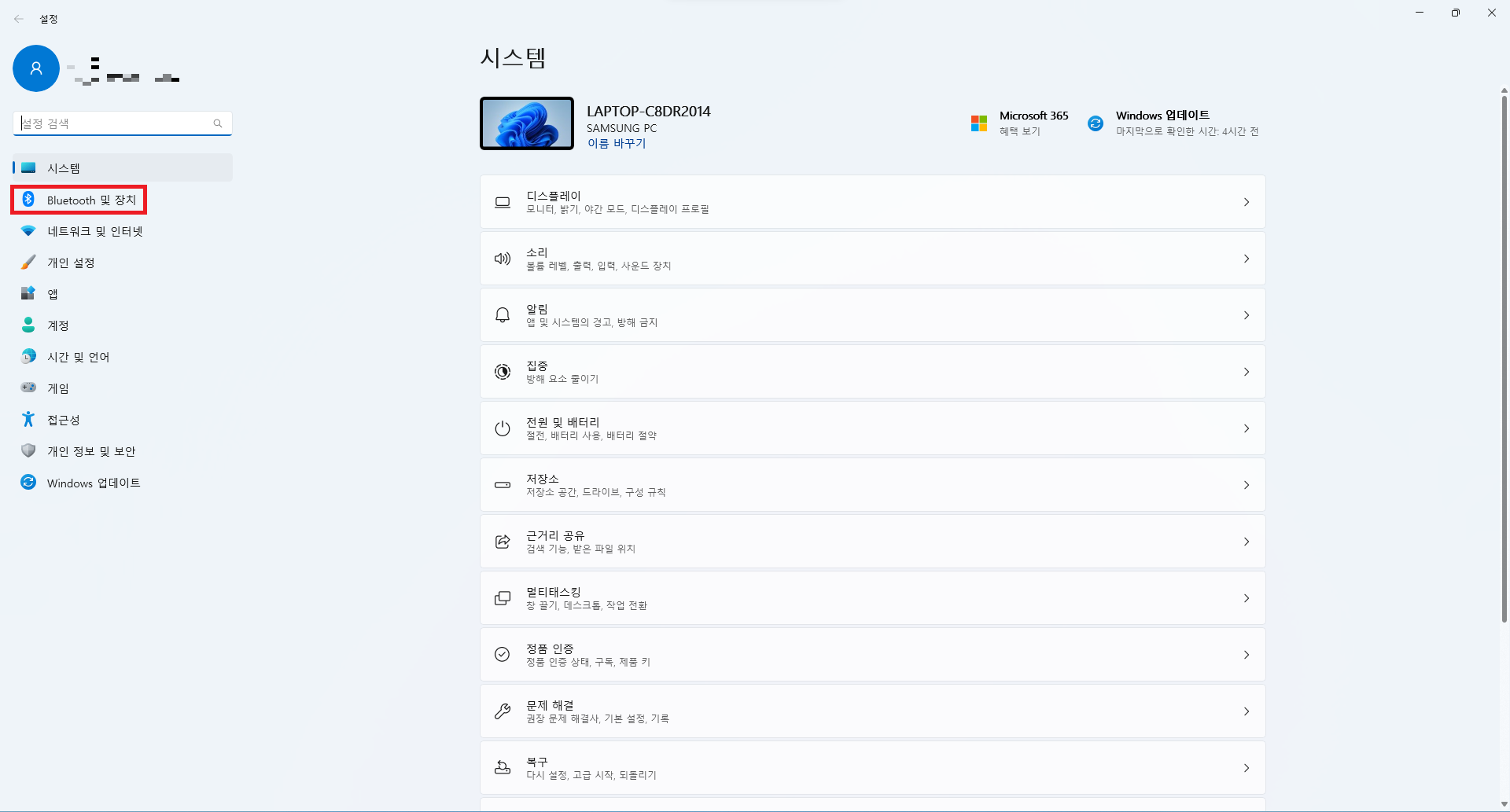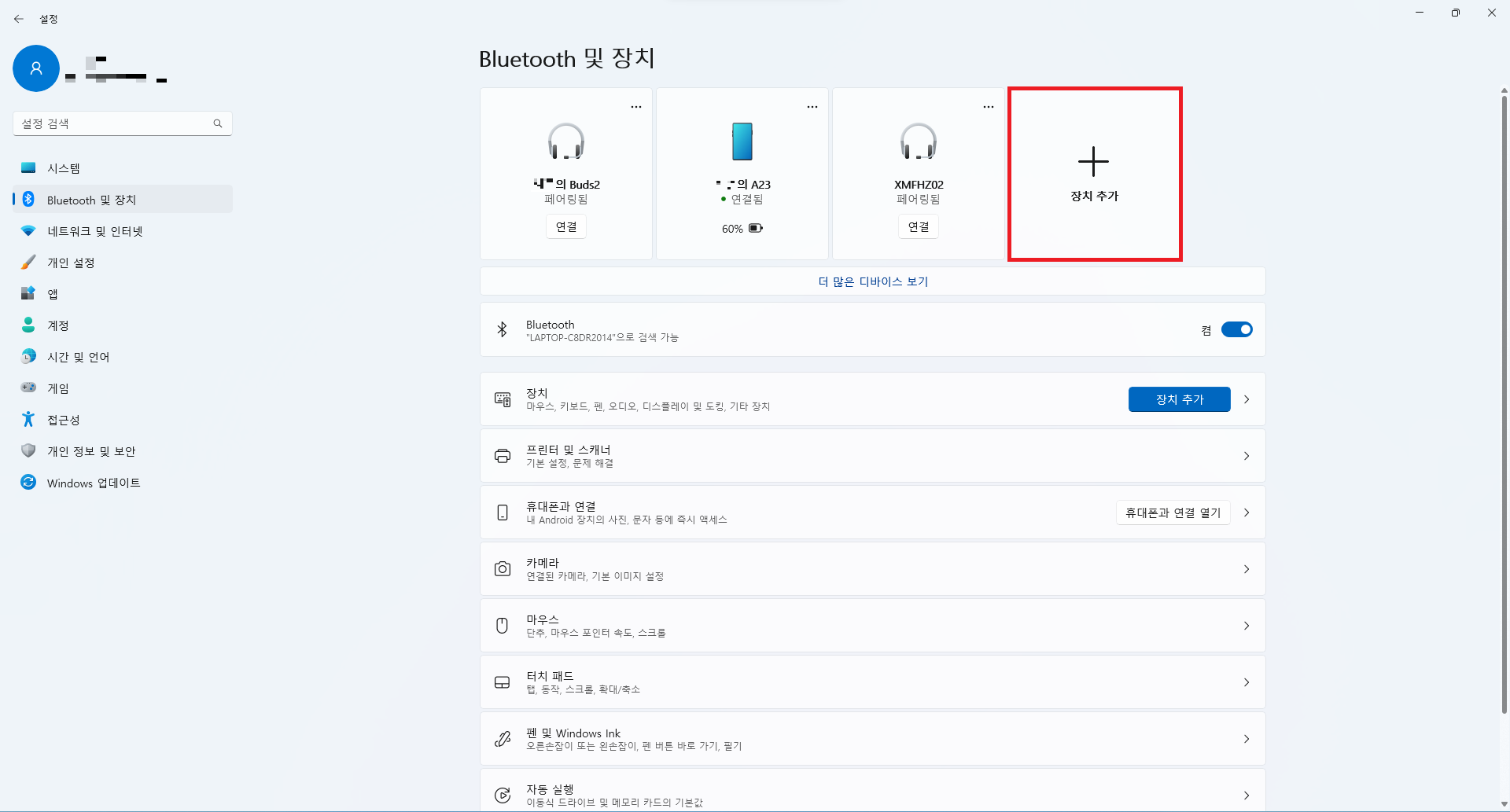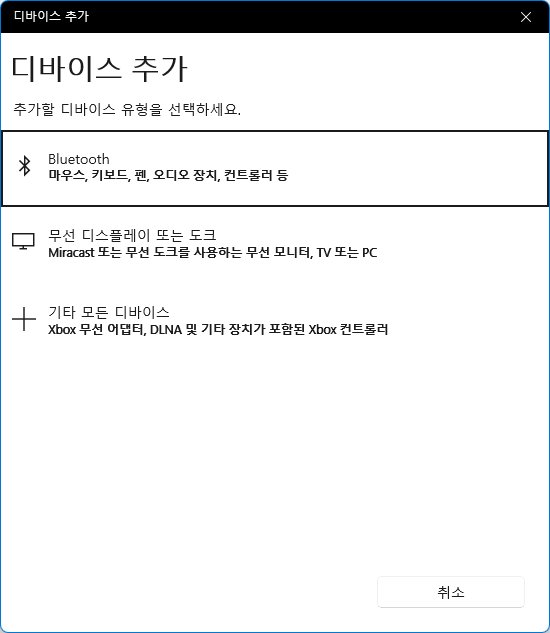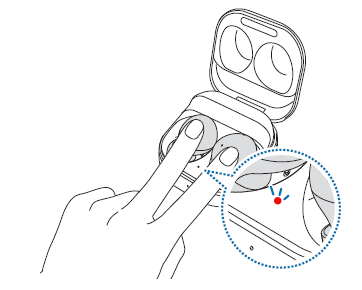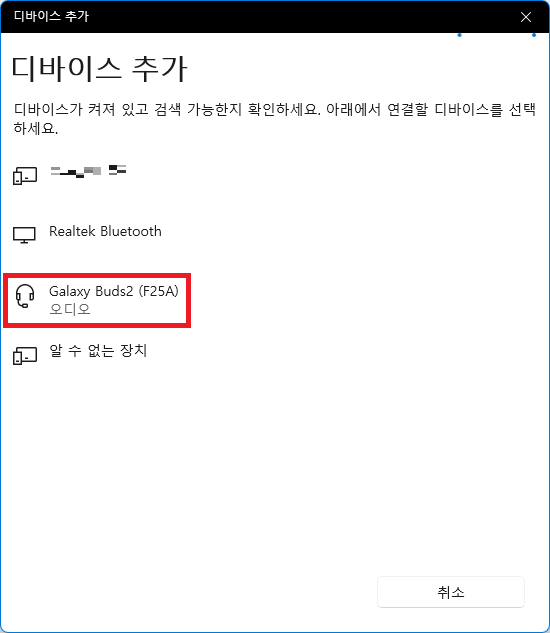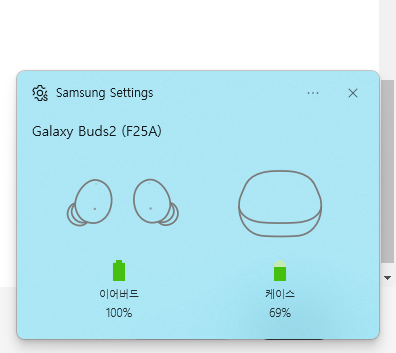안녕하세요. 오늘은 컴퓨터로 있어보이게 코딩하는 '척' 하는 법을 알려주겠습니다.
이걸 친구같은 아는 사람한테 보여주면 굉장히 있어보일 것입니다.
방법은 인터넷으로 하는 방법과 인터넷 없이도 할 수 있는 방법으로 나뉩니다.
먼저 인터넷으로 하는 법을 알려주겠습니다.
1. Hacker Tuper
HackerTyper: Use This Site To Prank Your Friends With Your Coding Skills :)
This simulator makes it look like you're actually coding like a real pro. Just start typing, we'll take care of the rest ;)
hackertyper.com
위 사이트로 들어간 다음 Start HackerTyping... 를 누르면 시작됩니다.

버튼을 누른 후 부터는 키보드에 있는 아무 키나 눌러도 있어보니는 명령 줄이 입력이 됩니다.(F5,Ctrl,Tab같은 키도 표함)
2.GEEKtyper
GEEKTyper.com - Hacking Simulator
HACK LIKE A PROGRAMMER IN MOVIES AND GAMES!
geektyper.com
위 사이트로 들어간 후 잠시 기다리면 해킹 스타일을 고를 수 있는 화면이 뜹니다.

여기서 화살표를 누르면 다른 것들도 많이 나오게 되는데요.
여기서 마음에 드는것을 선택한 후 잠시 기다리면 뭔가 복잡하고 있어보이는 창들과 바탕화면이 뜰 것입니다.
3.cmd(명령 프롬프트)
마지막 CMD 방식은 인터넷에 연결이 안되어 있어도 할 수 있는 방법입니다.
이 방법은 자신의 컴퓨터 하드디스크에 폴더들이 많을수록 더욱 효과가 커지는 방법입니다.
먼저 윈도우 키와 R 키를 같이 누른 후 cmd라고 치고 엔터를 누릅니다.
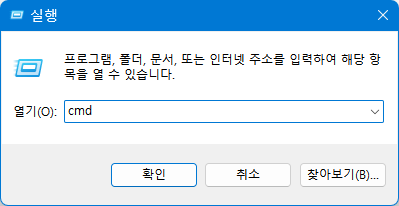
그런 다음 검정색 창이 하나 뜨면 color 2를 입력합니다.
그러면 글자 색이 흰색에서 초록색으로 변할겁니다.

그런 다음 cd ..를 2번 입력합니다.
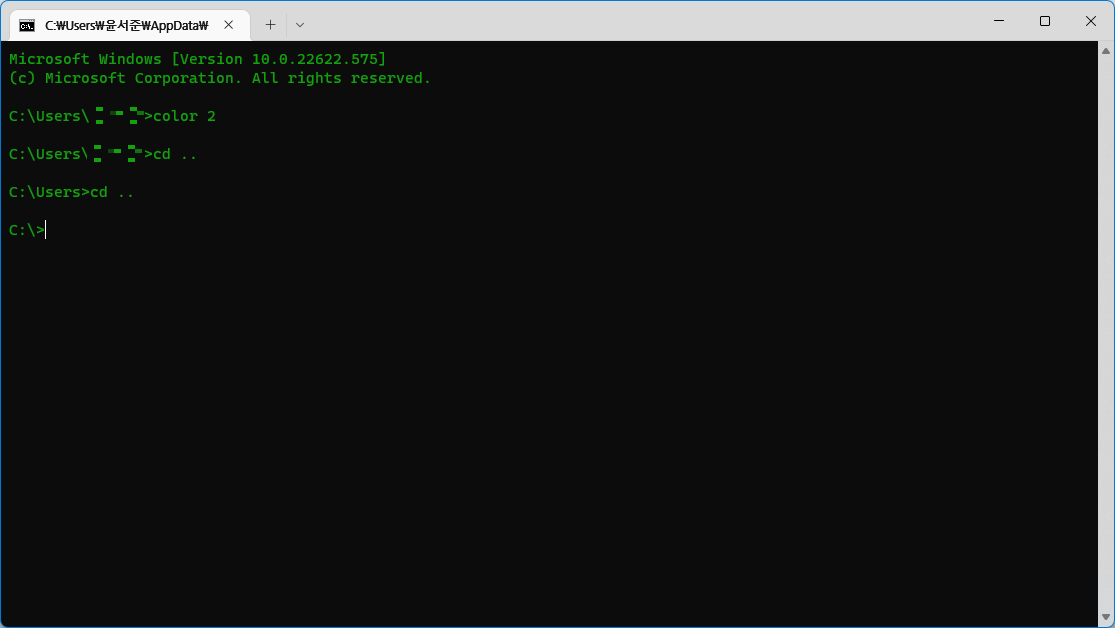
그런 다음 tree를 입력하면 장관을 연출하게 될겁니다...ㅋㅋ
이런식으로 엄청나게 많은 시스템 폴더들이 표시되면서 뭔가 있어보이게 되는 것입니다.
참고로 이 tree라는 명령어는 지금 있는 디렉토리(위치)에 있는 폴더들(하위폴더 표함)을 보여주는 명령어입니다.
친구에게 아는척하고 싶을 떄 이 명령어를 친 후 명령어 뜻을 알려주면 있어보이겠죠?ㅋㅋ
'컴퓨터' 카테고리의 다른 글
| 윈도우 노트북 완전하게 끄는 법 (0) | 2023.03.18 |
|---|---|
| 컴퓨터에서 google play games 이용해 폰 게임 실행하는 법 (0) | 2023.01.11 |
| 윈도우 명령 프롬포트(cmd) 글자,배경 색 바꾸는 법 (0) | 2022.10.29 |
| 컴퓨터 크롬 원격 데스크톱 이용해 원격 접속하는 법 (1) | 2022.08.29 |
| 컴퓨터 카카오톡 대화 내용 캡쳐하는 법 (0) | 2022.08.23 |
| 윈도우 11,10,7 파일 탐색기 보기 방식, 정렬 방식 바꾸는 법 (0) | 2022.07.30 |