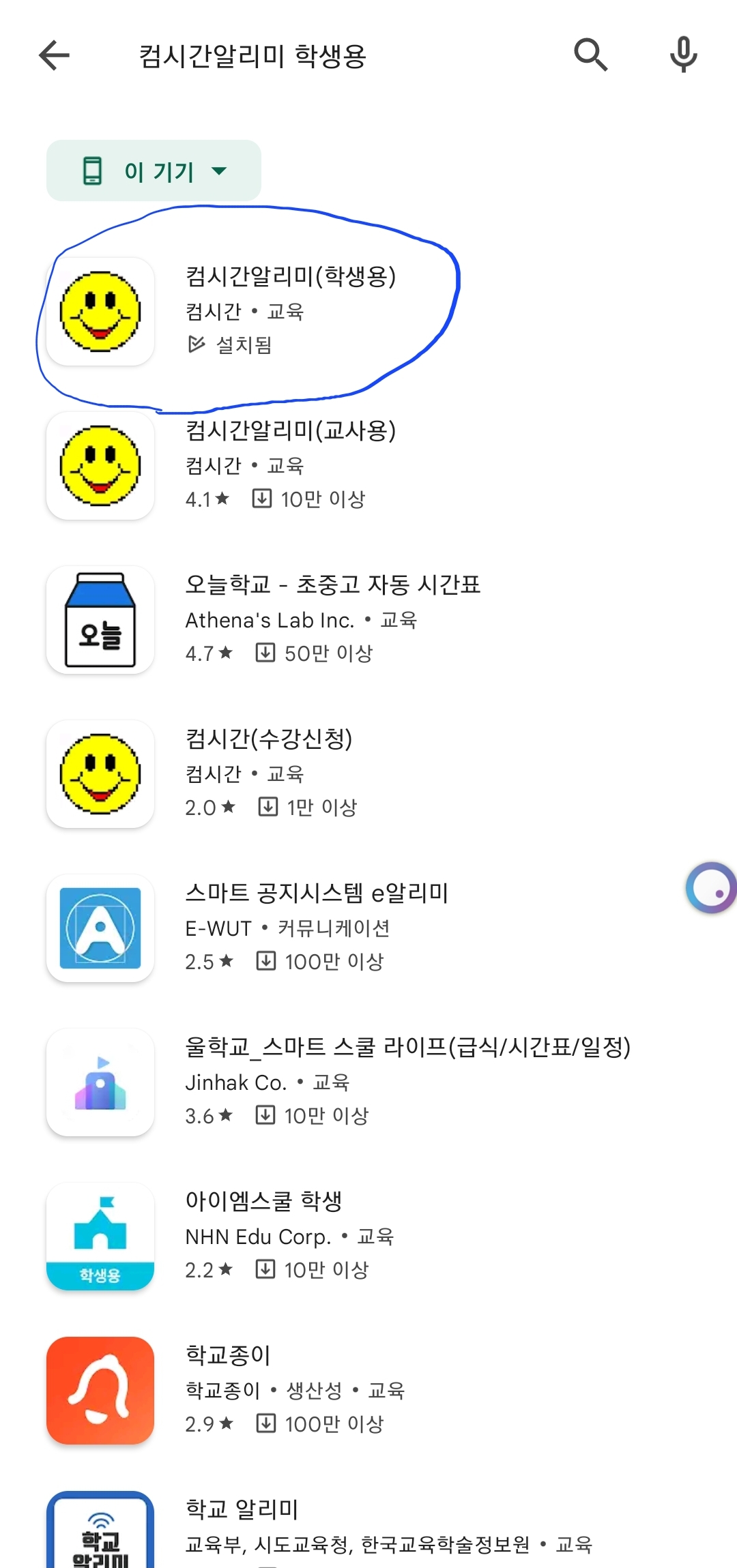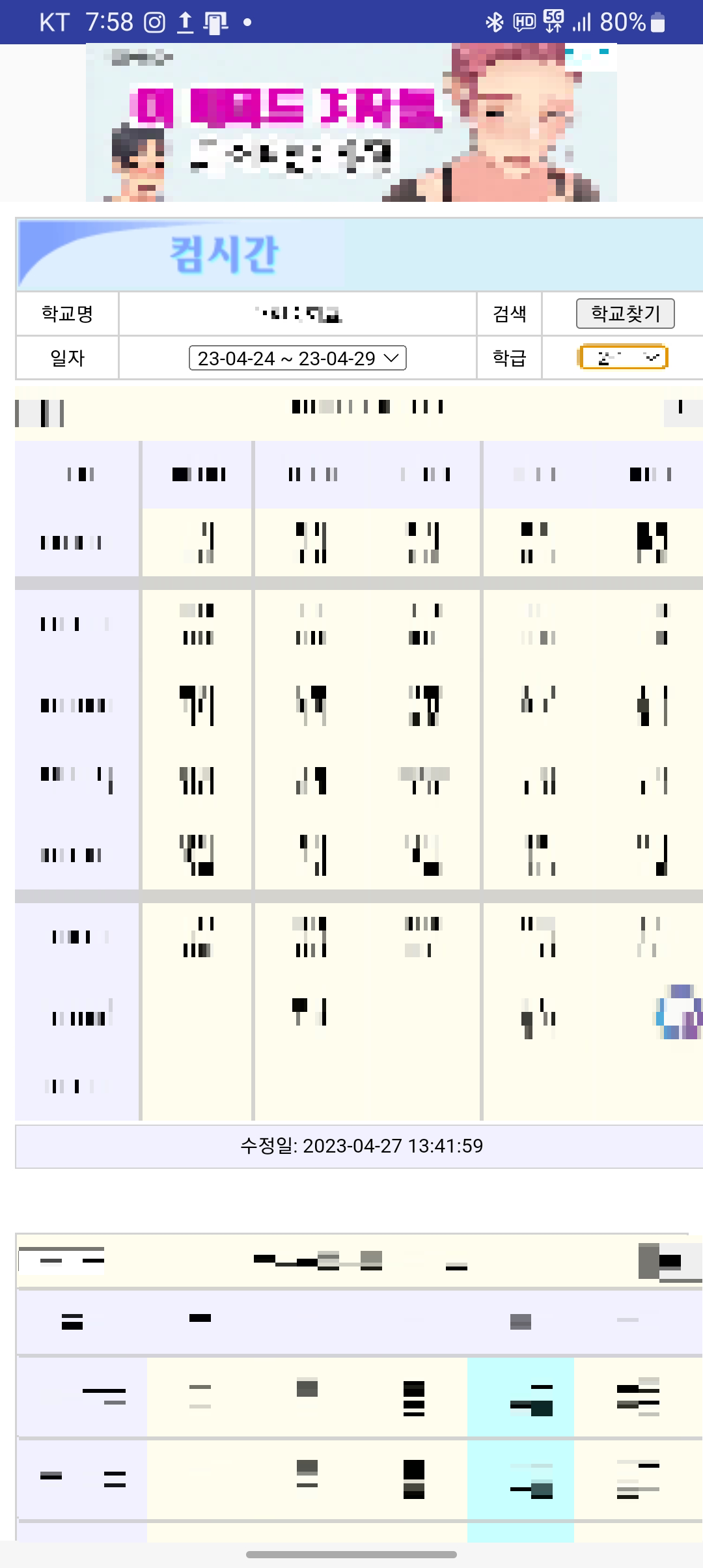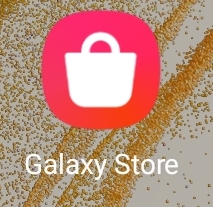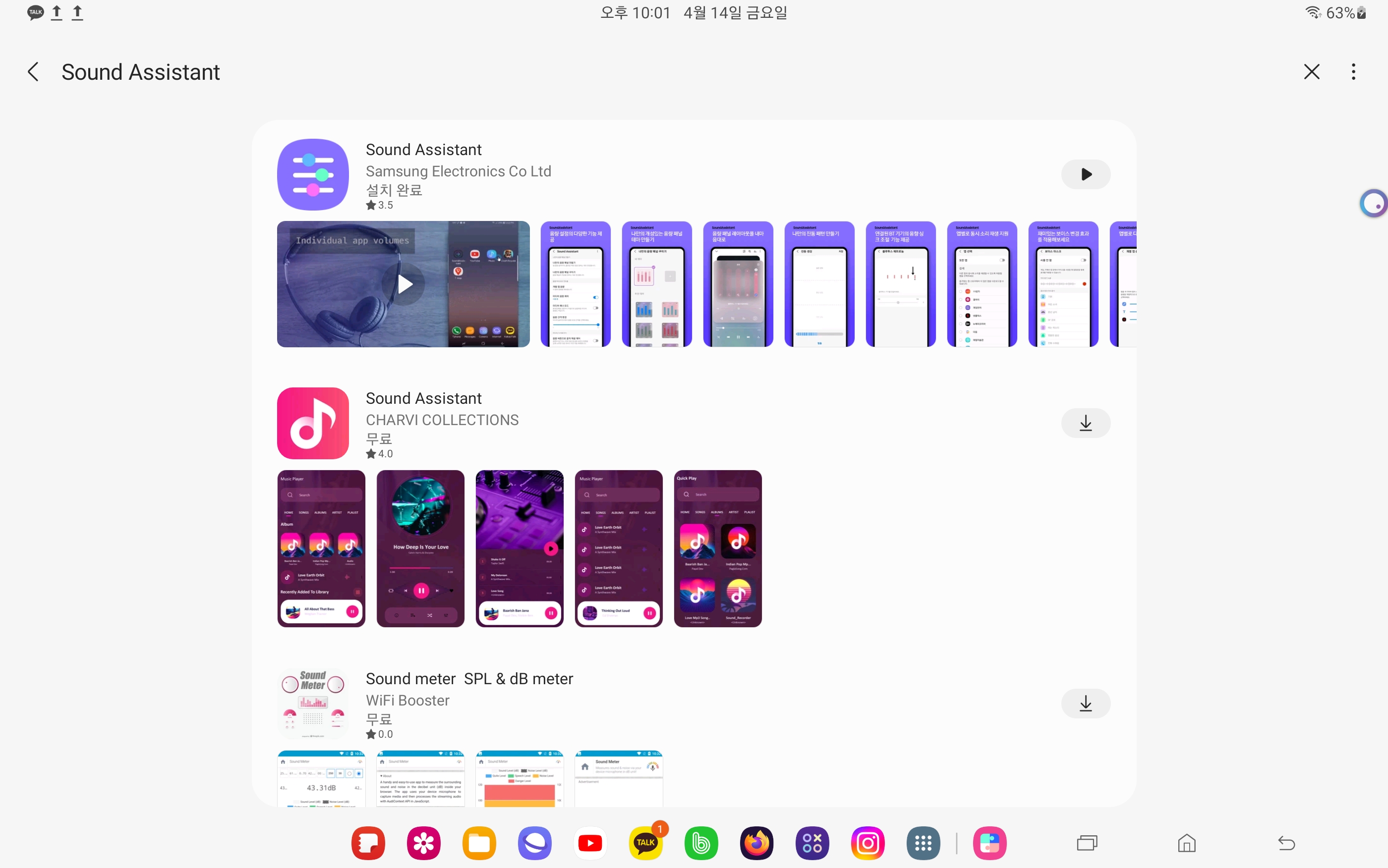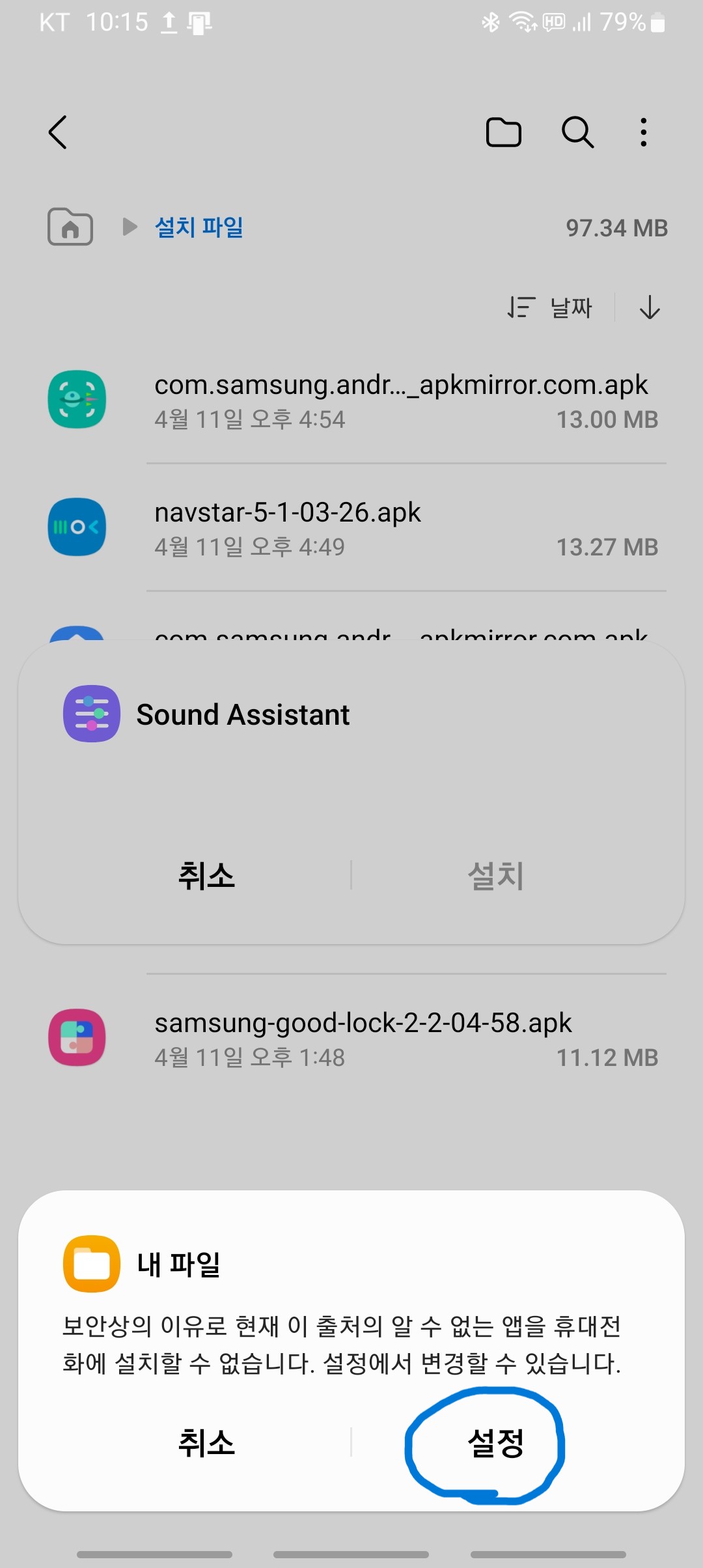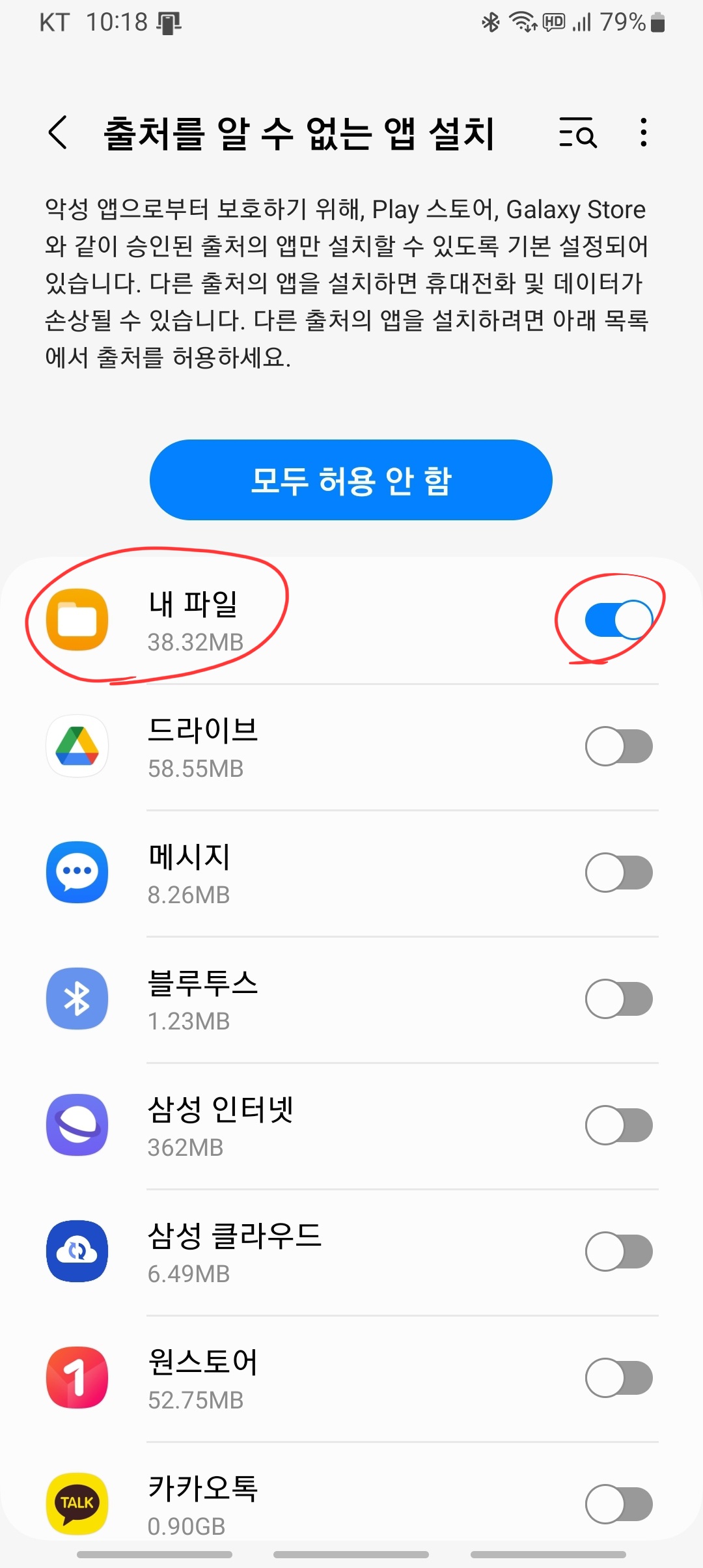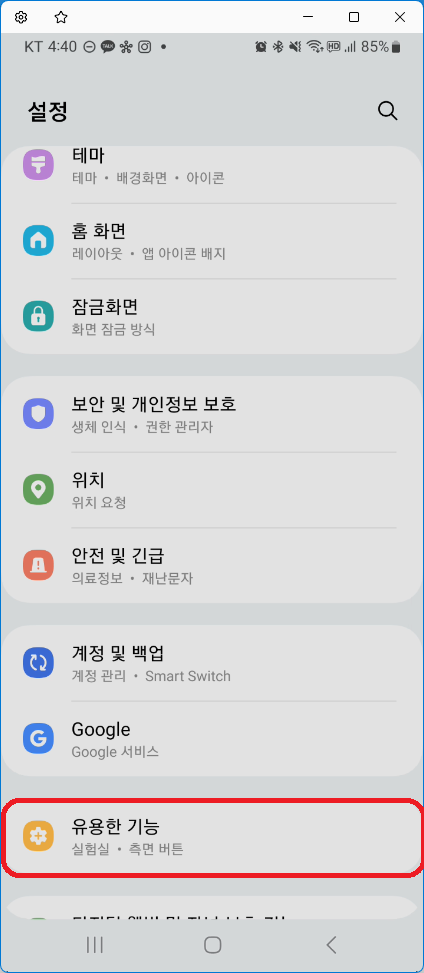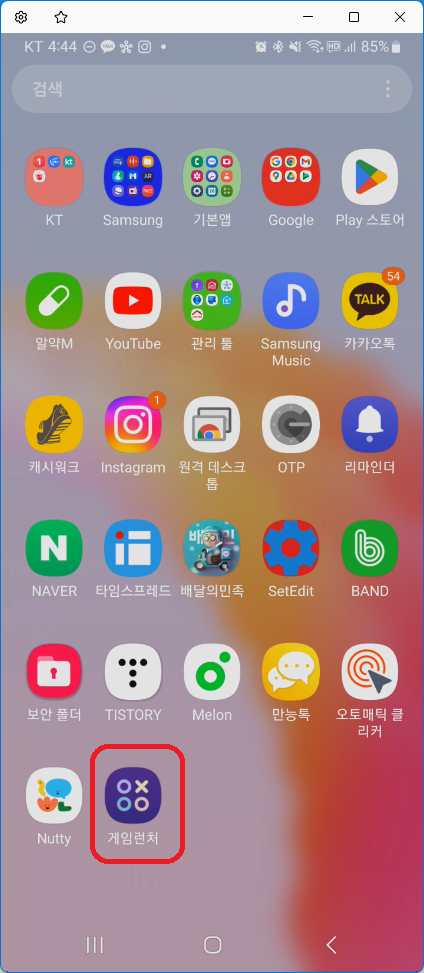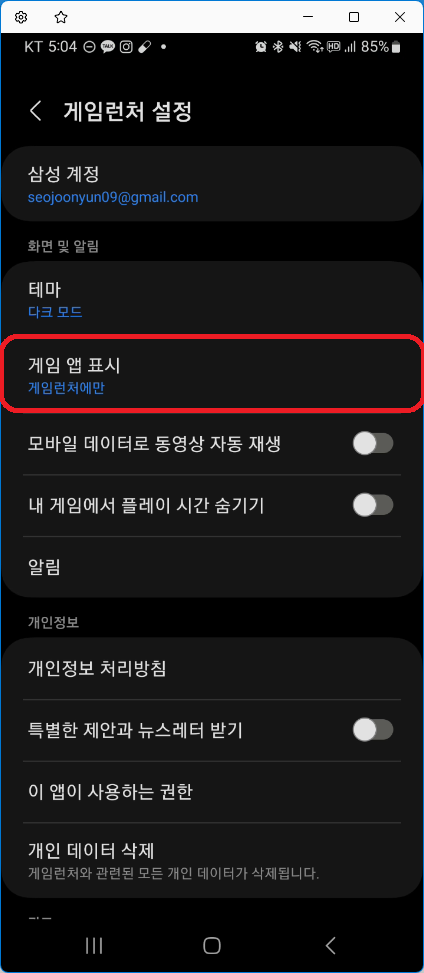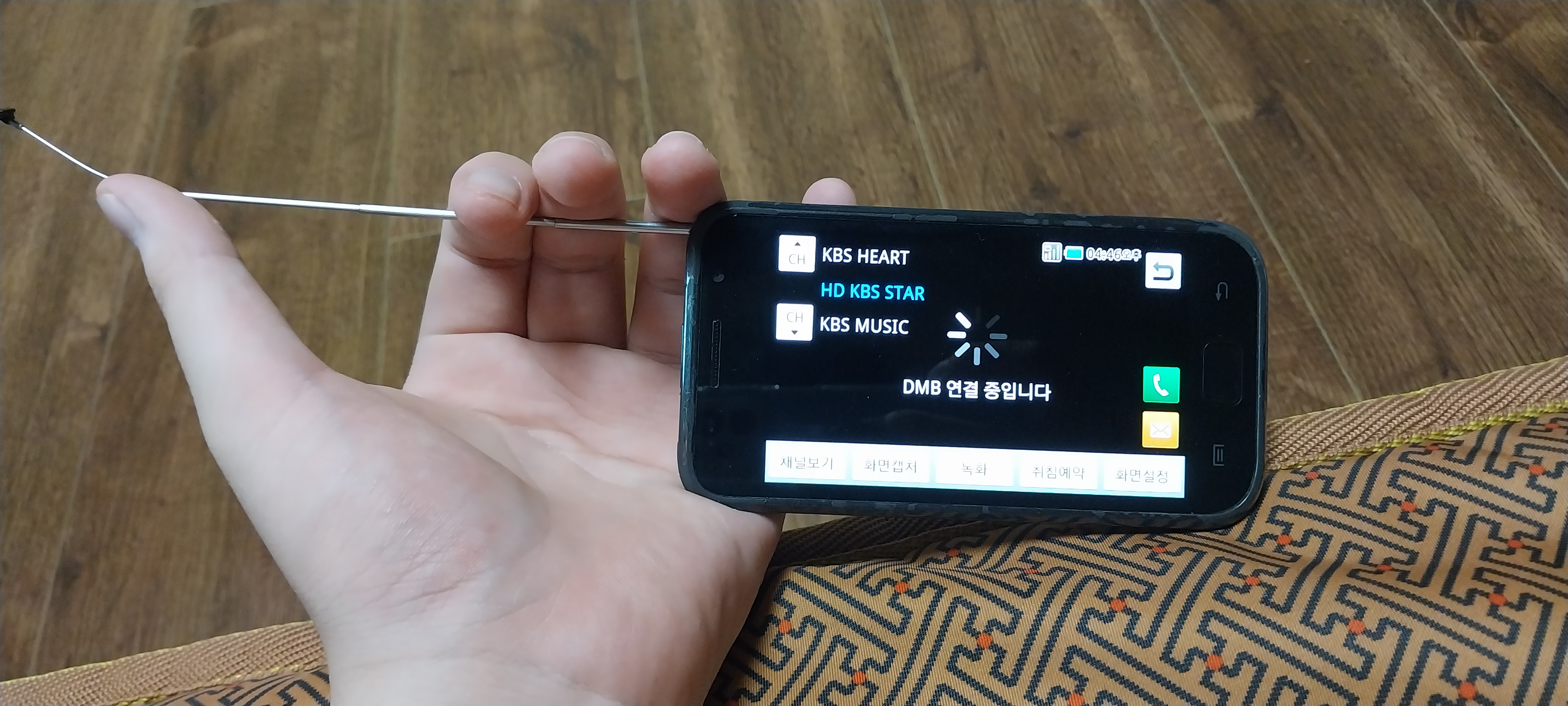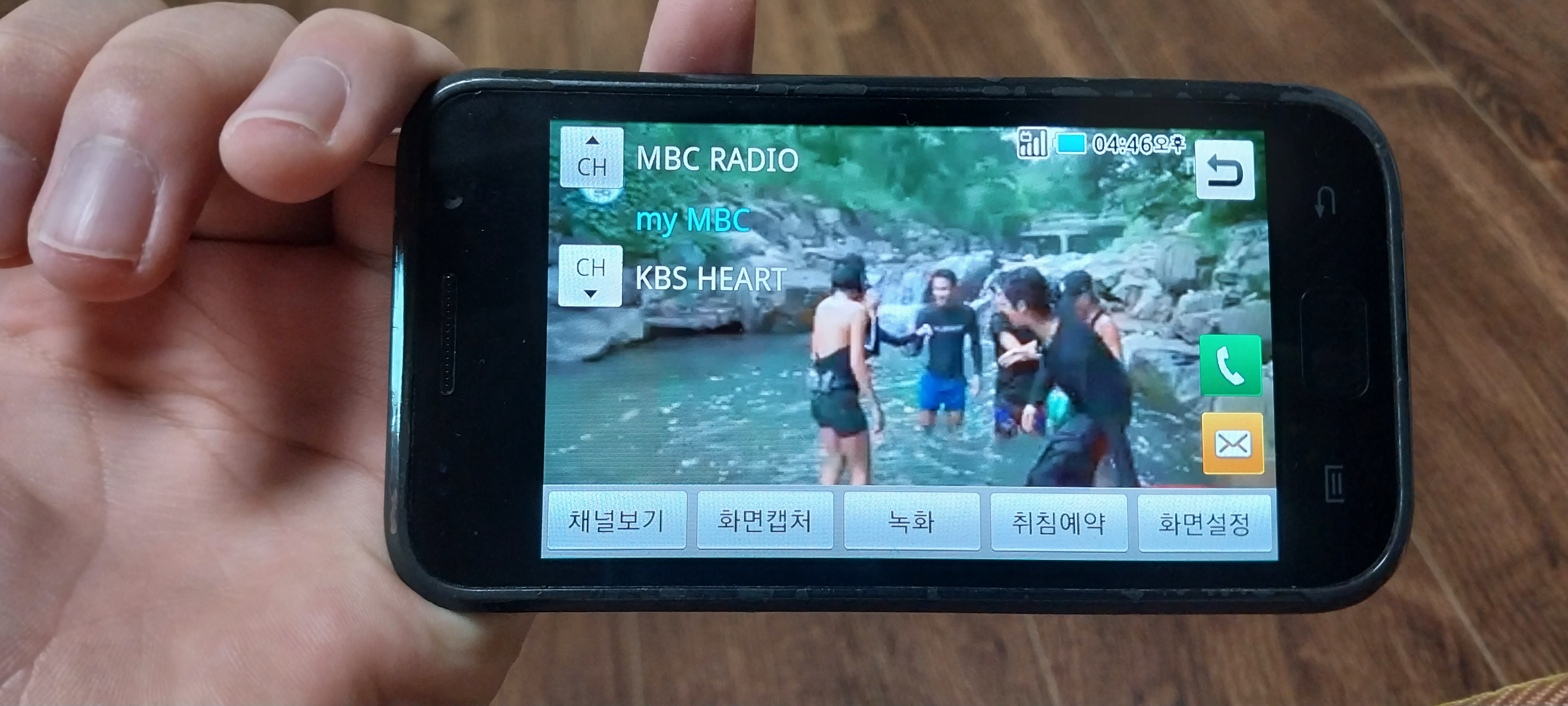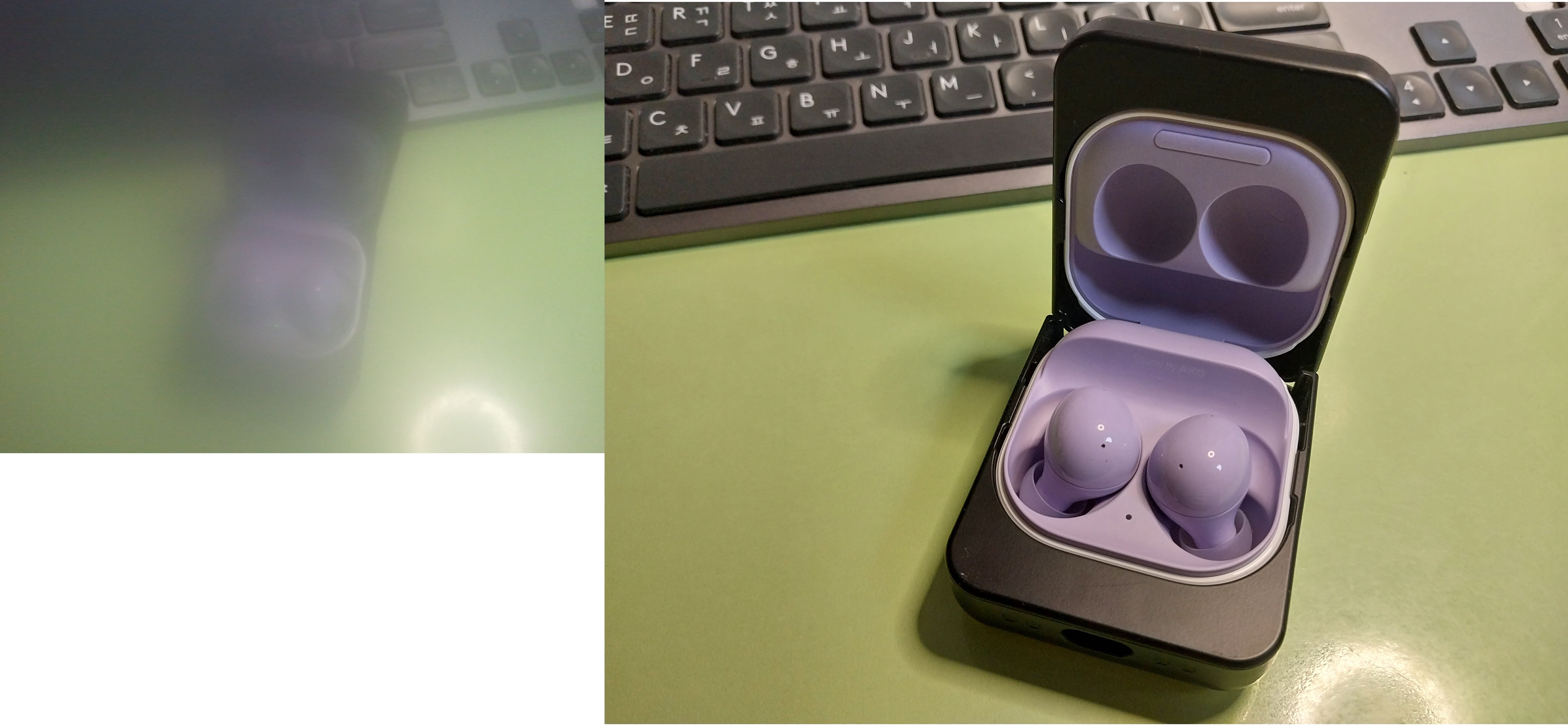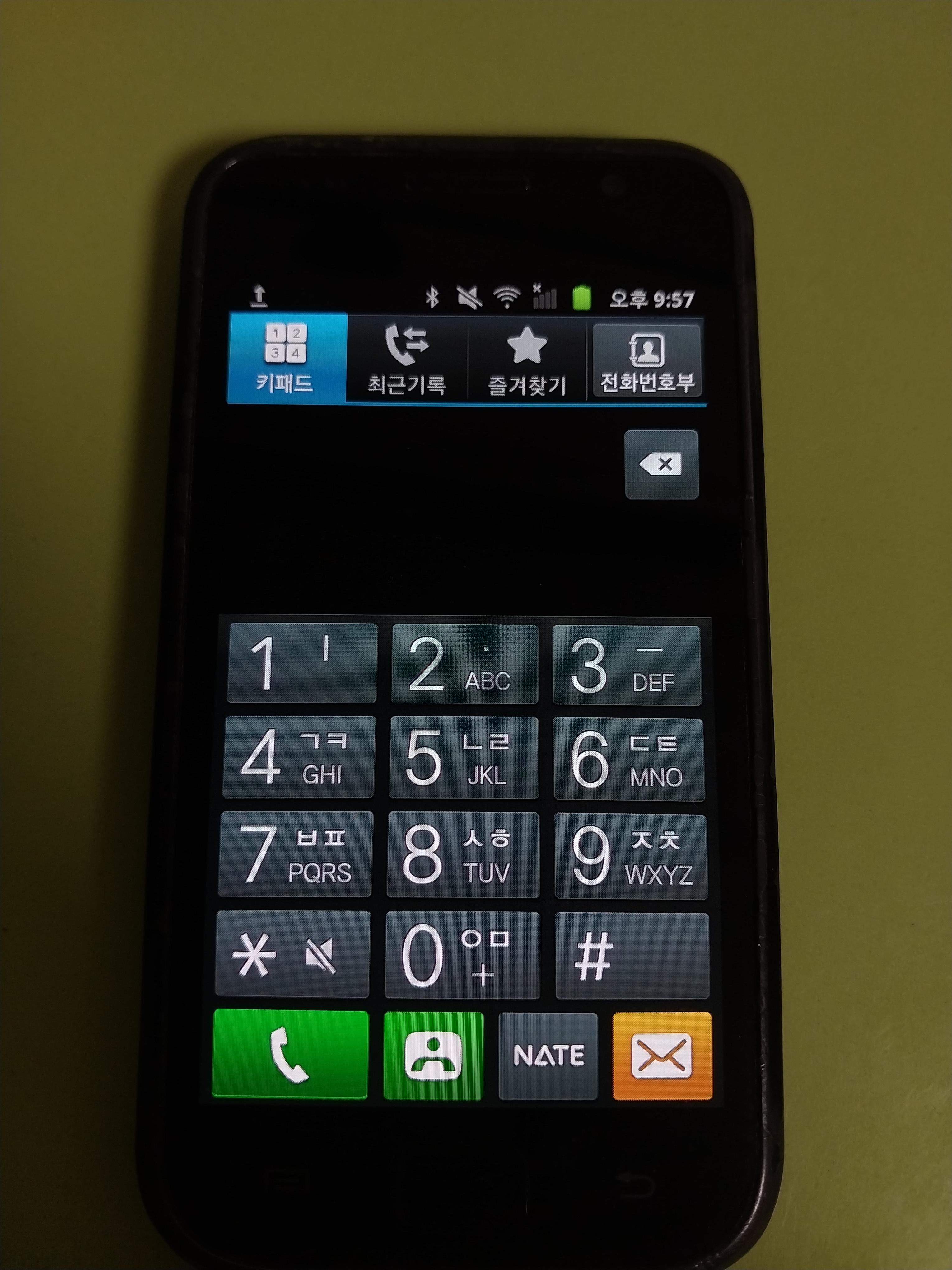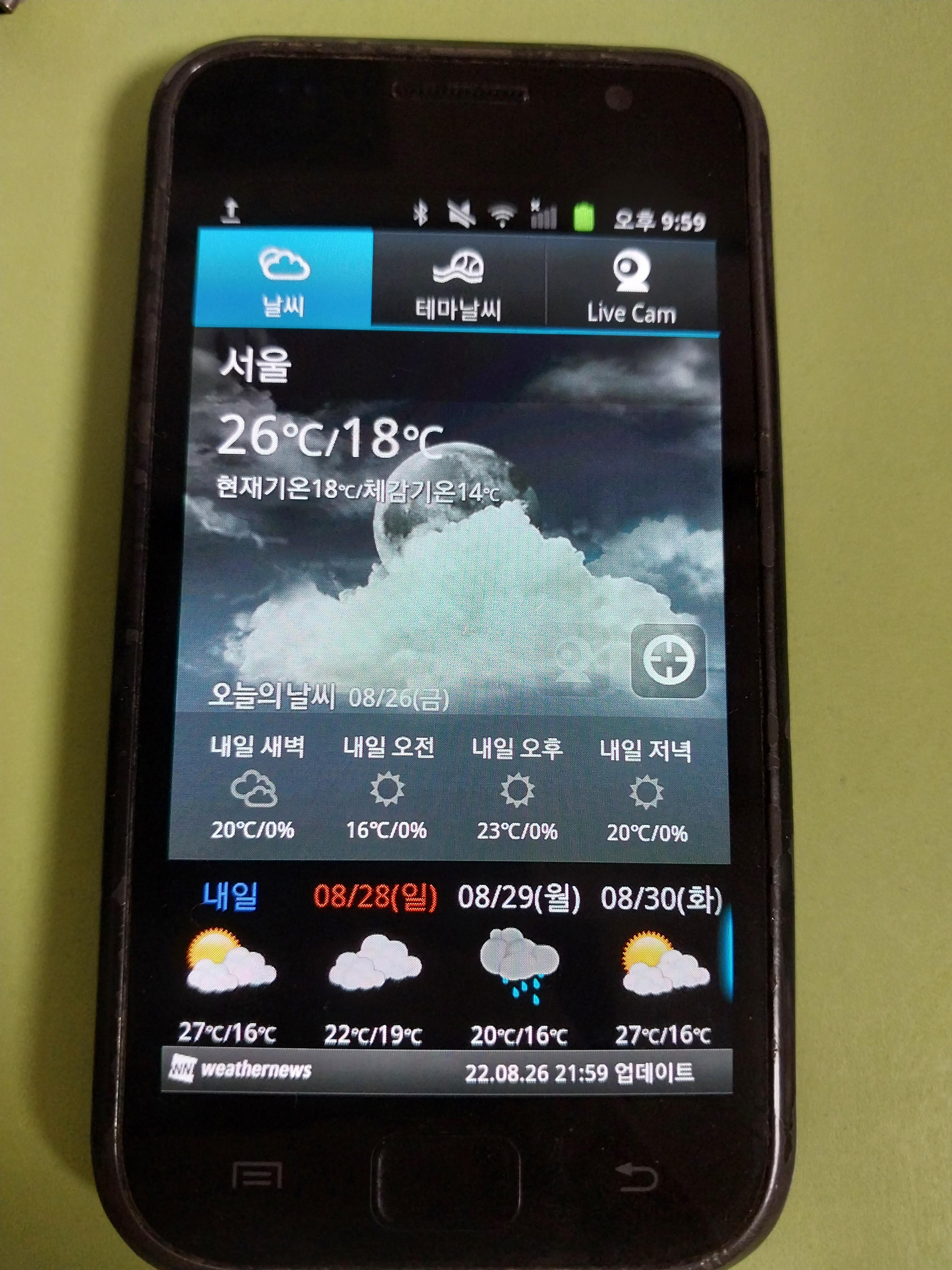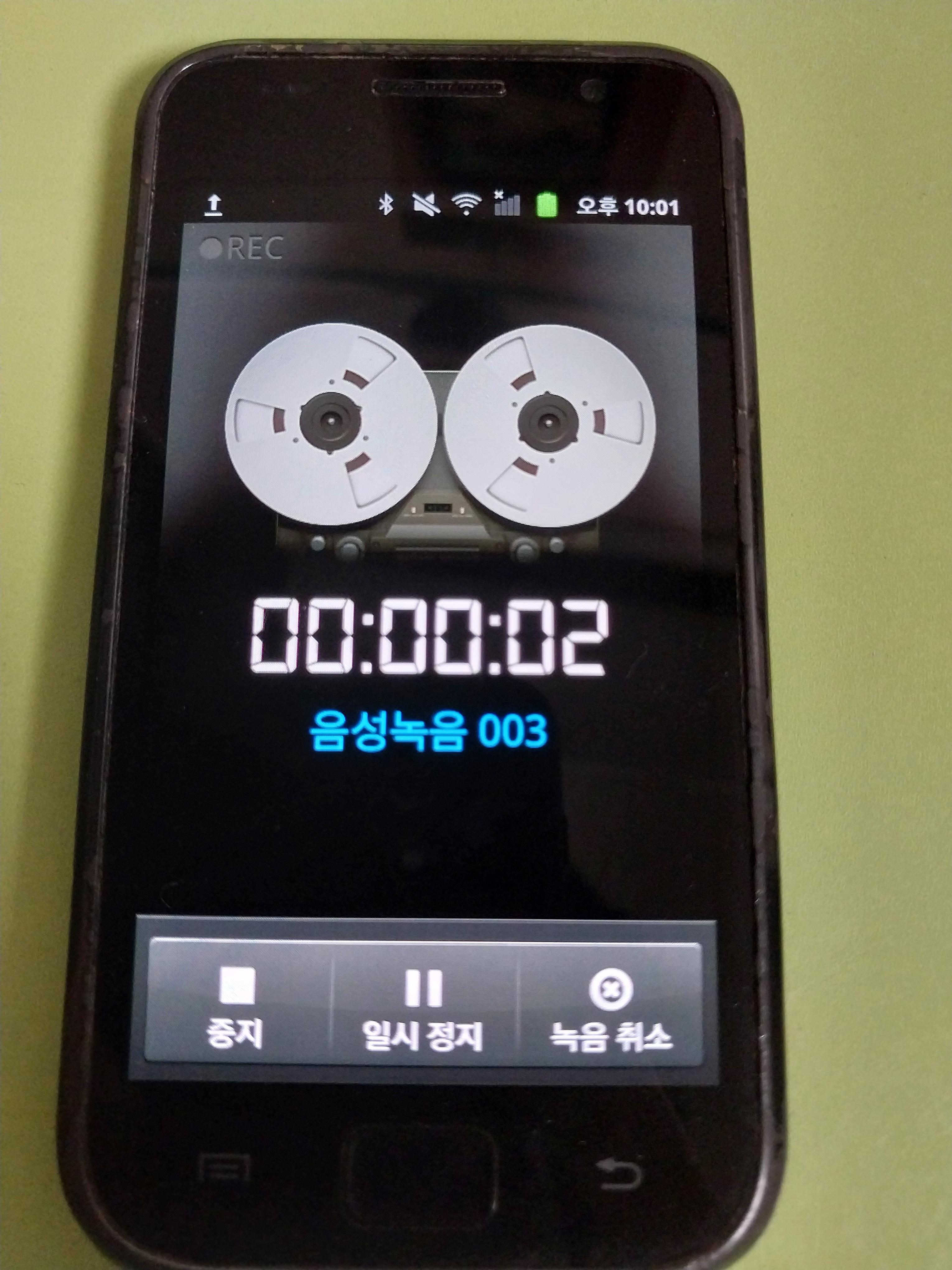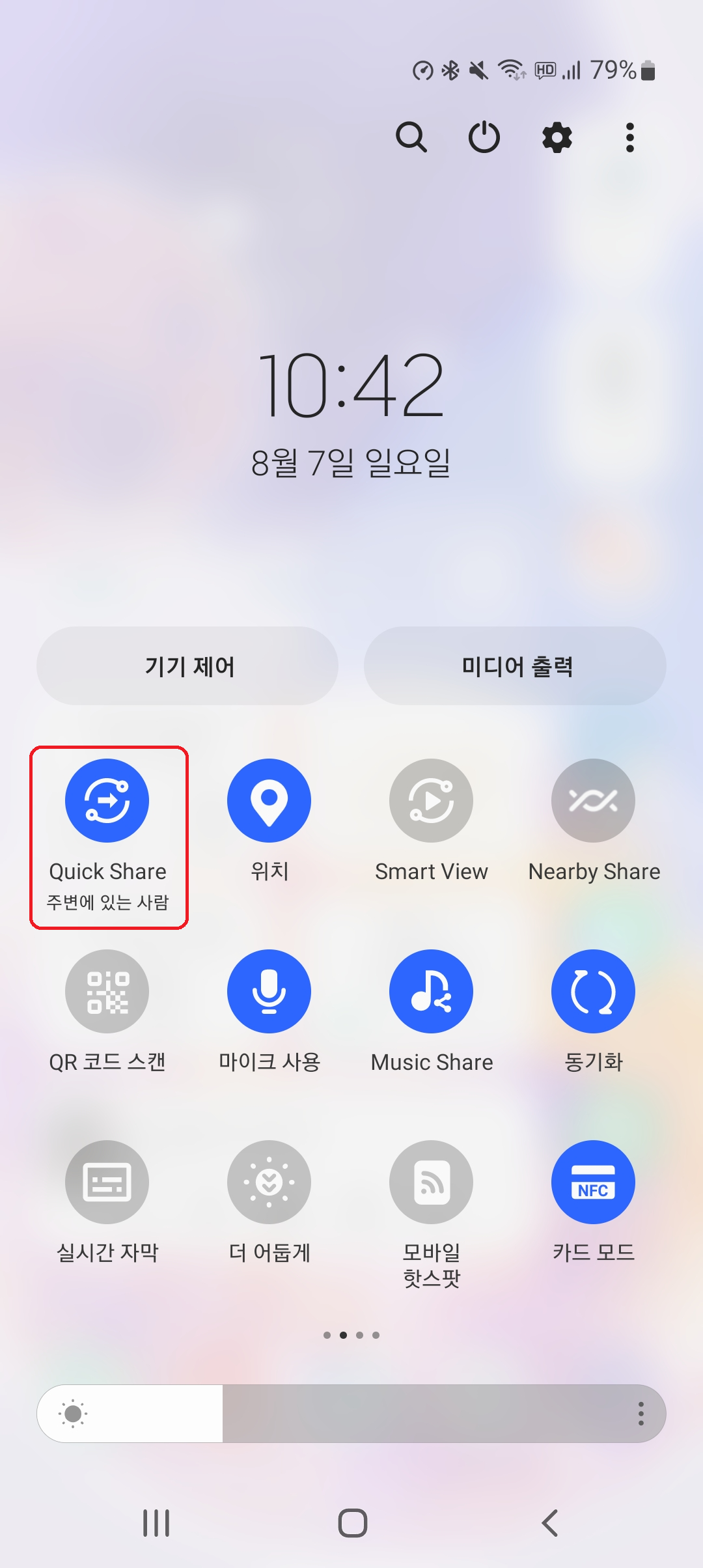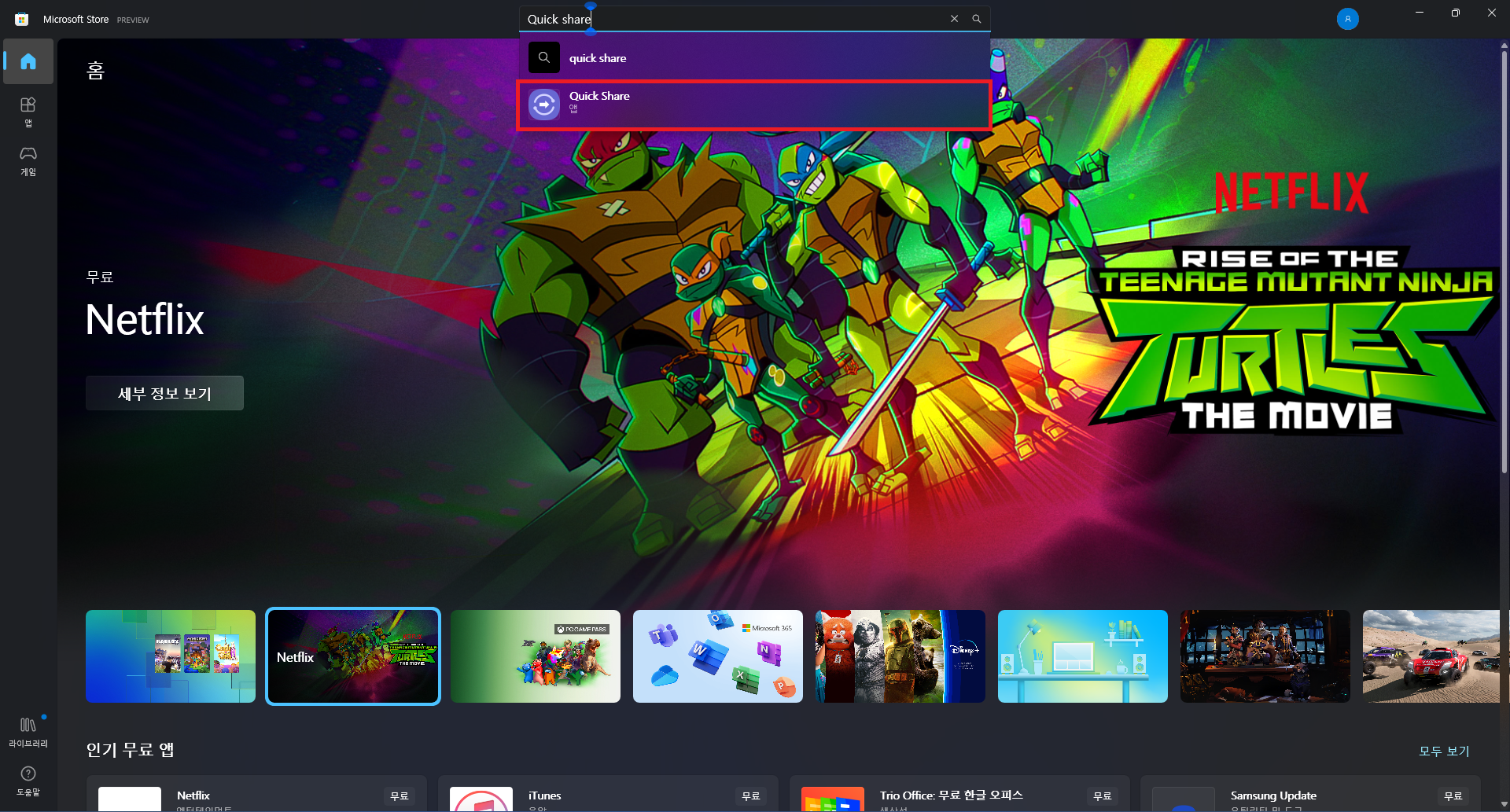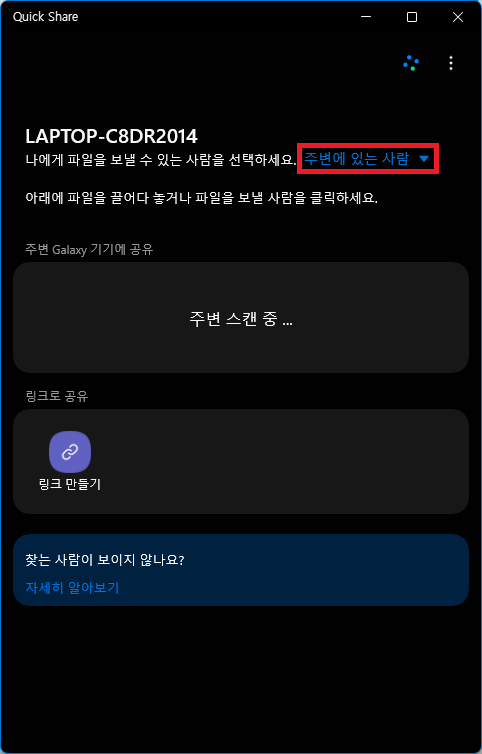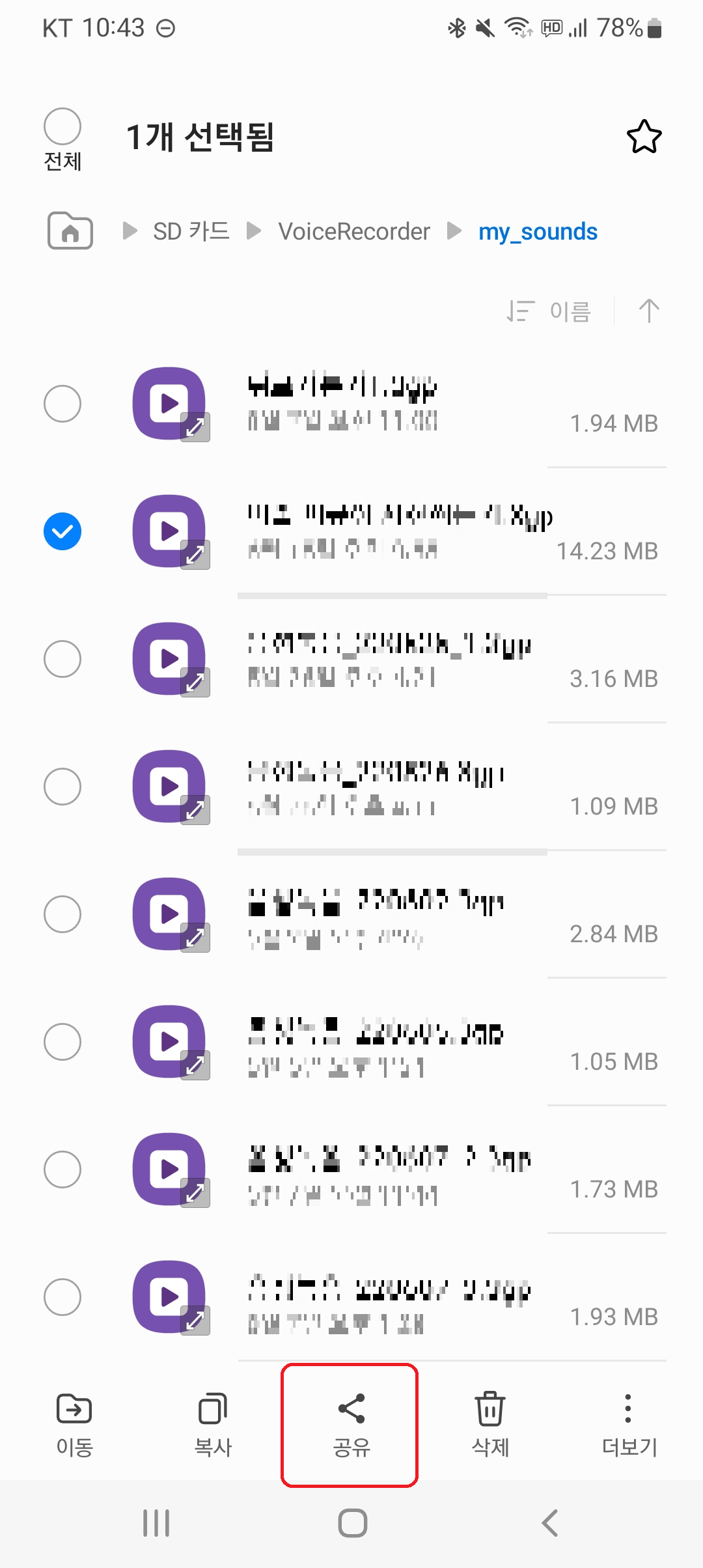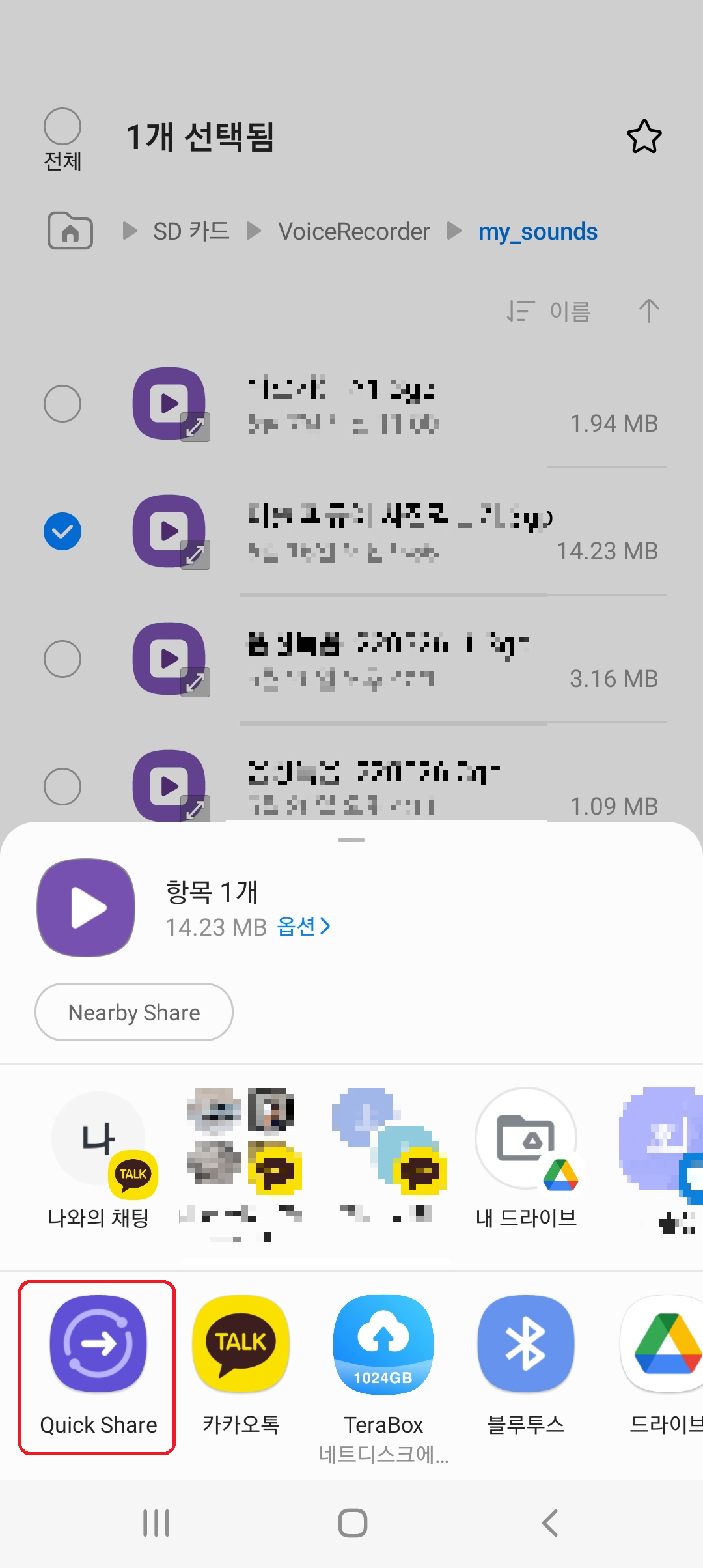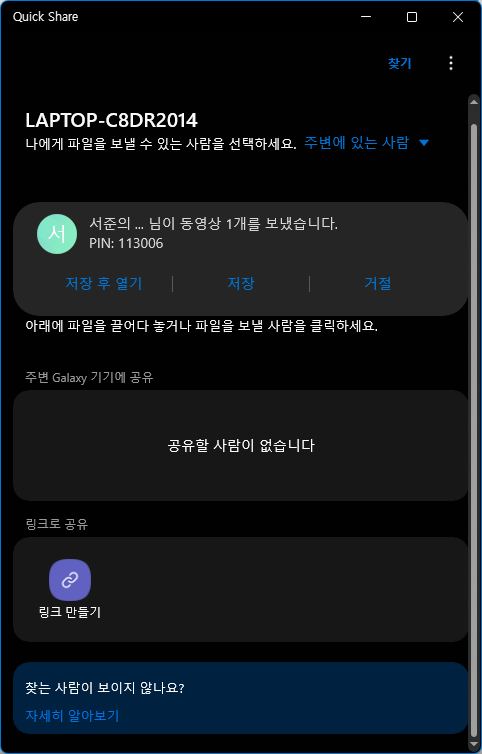안녕하세요.
한 해동안 정신없이 살다보니 어느새 약 1년이란 시간이 지나버렸네요.
앞으로는 가끔씩이라도 글을 올려보겠습니다.
오늘은 갤럭시 폰 전원 버튼을 꾹 눌렀을 때 전원 옵션이나 빅스비가 아닌 다른 기능이 실행되도록 커스텀하는 법을 소개해드리겠습니다.
기본 세팅
먼저 갤럭시 스토어에서 Good Lock 이라는 앱을 다운 받아주세요.
만약 Good Lock을 검색했는데 아래 사진같은 앱이 나오지 않는다면
안타깝지만 그 폰은 Good Lock을 지원하지 않는 폰이니 오늘 소개한 기능을 사용할 수 없습니다..

앱을 다운 받은 뒤에는 "편리한 갤럭시" 탭에서 "RegiStar"이라는 앱을 다운 받아주세요.

전원 버튼 기능
그 후 RegiStar를 열어서 "측면 버튼 길게 누르기 액션"을 누른 후 원하는 기능을 선택해 주세요.
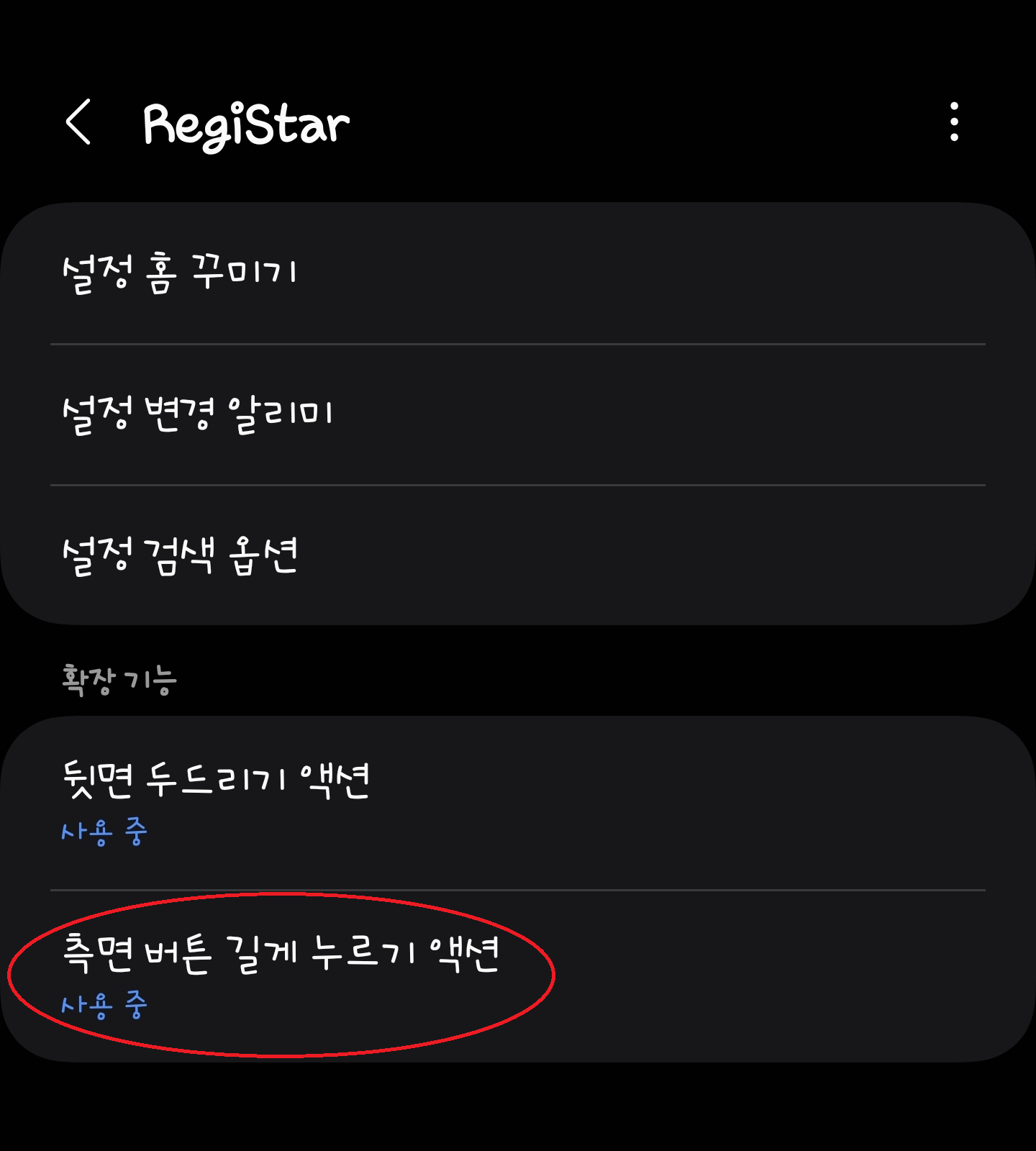

이제 전원(측면) 버튼을 꾹 누르고 있으면 선택한 기능이 실행될 겁니다.
뒷면 두드리기 기능
RegiStar 앱에서 "뒷면 두드리기 액션"을 들어가서 활성화하고 커스텀하면 핸드폰의 뒷면을 두드릴 때 특정 기능이 실행되도록 할 수 있습니다.
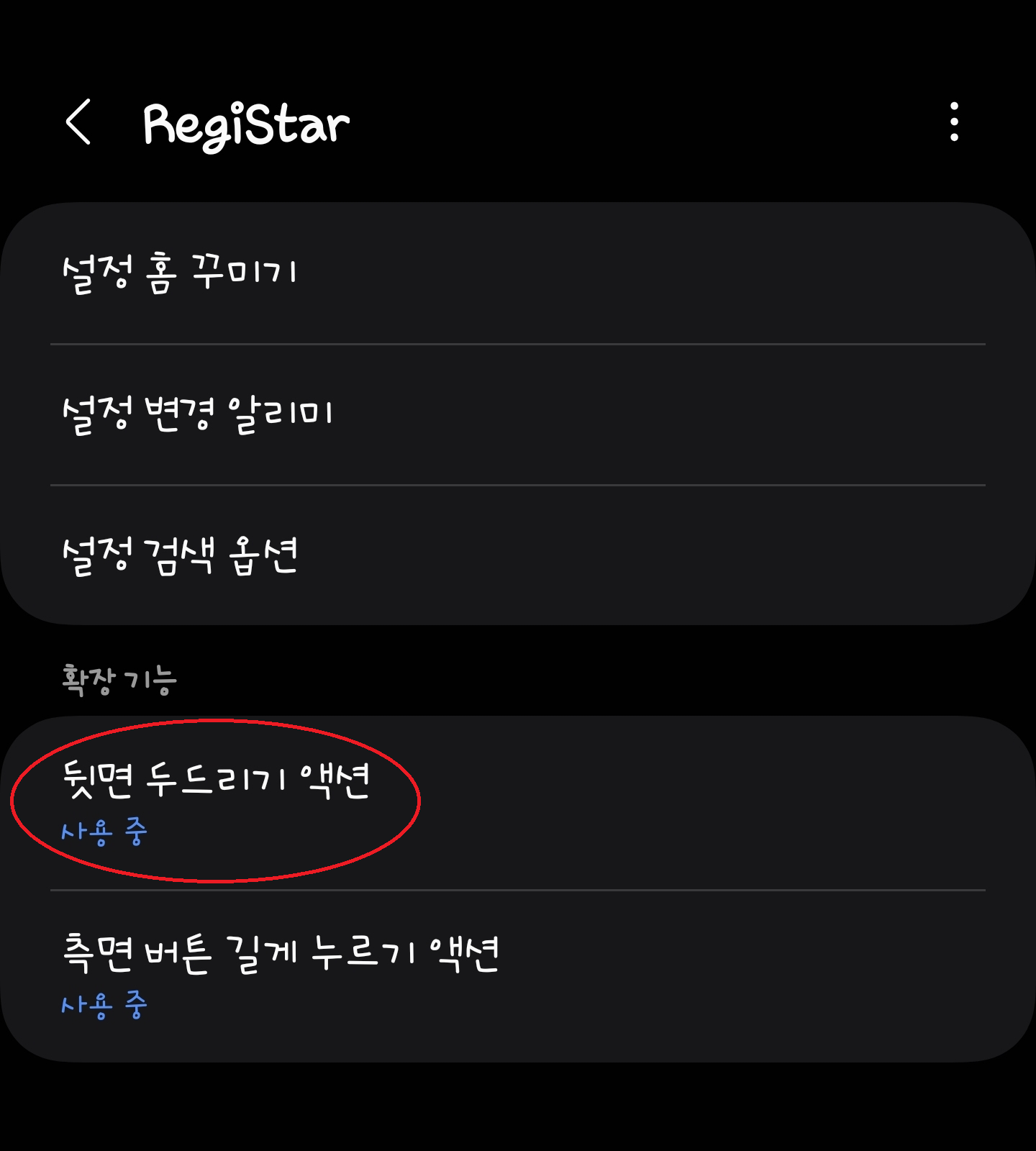

기능을 하나하나 소개해보자면
먼저 정확도를 왼쪽으로 줄일수록 더 강하게 두드려야 인식되도록 바꿀 수 있습니다.
그리고 액션 감지 알림은 뒷면을 두드렸을 때 인식되었다고 알려주는 기능입니다.

액션 감지 제한은 특정 상황에선 인식하지 않도록 제한할 수 있는 옵션입니다.
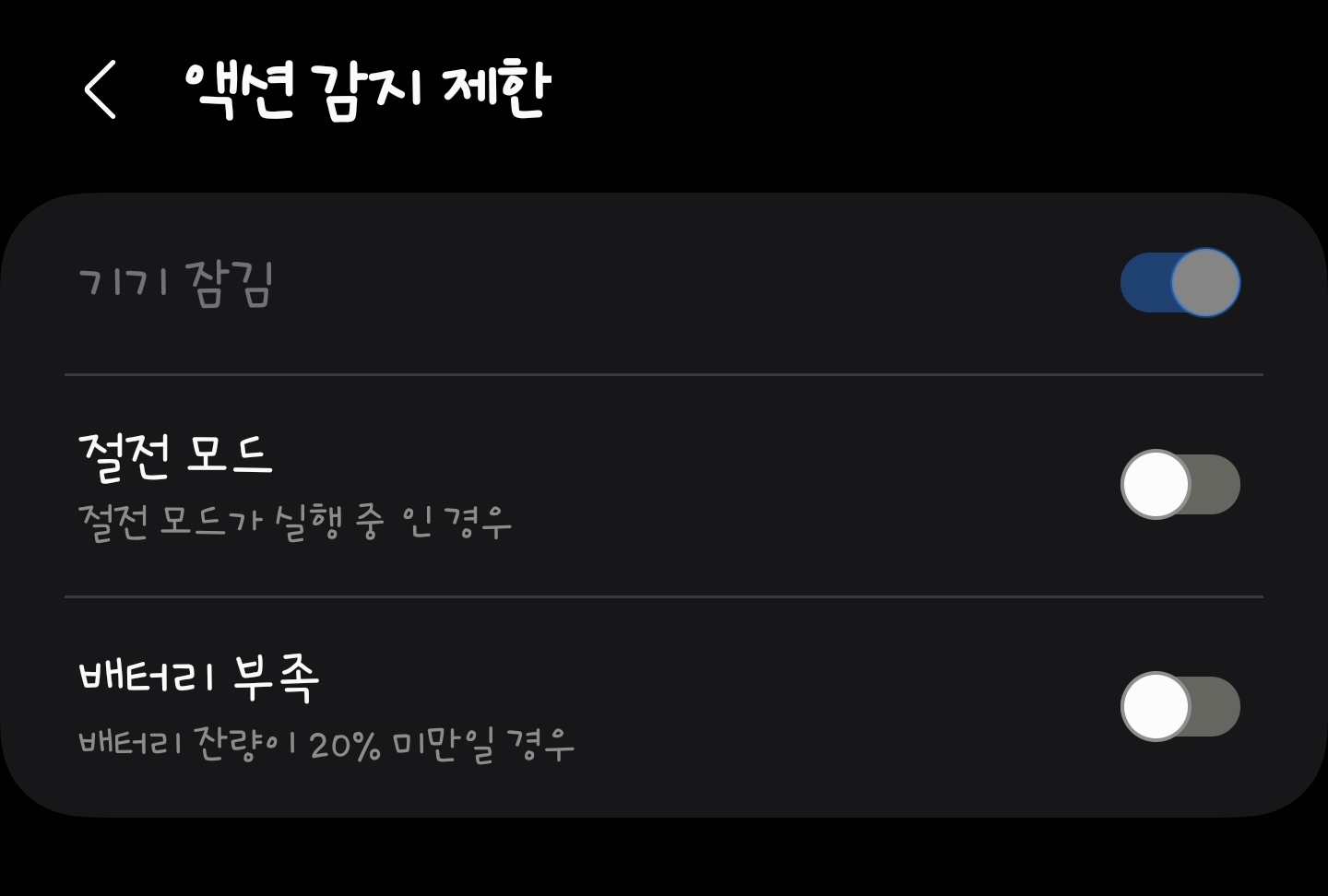
+설정에서 맨 위에 나오는 삼성 계정이 이름이 아니라 닉네임이 나오게 하고 싶다면
설정 홈 꾸미기에서 계정 이름 표시를 사용자 이름이 아니라 닉네임으로 바꾸면 되고,
메뉴의 순서를 바꾸고 싶다면 메뉴 순서 및 그룹 설정에 들어가서 바꿀 수 있습니다.
오래간만에 글 써보려고 하니까 감회가 새롭군요.
언제가 될지는 모르겠지만 다음에 다시 돌아오겠습니다.
'갤럭시 > 스마트폰' 카테고리의 다른 글
| 핸드폰에서 컴시간알리미 학생용 사용 법 (0) | 2023.04.27 |
|---|---|
| 갤럭시에 Sound Assistant 설치하는 법 (0) | 2023.04.14 |
| 삼성 게임런처 켜고 끄는 법 (0) | 2022.12.26 |
| 갤럭시 S1 스펙, 주요 기능 리뷰 (0) | 2022.08.26 |
| 갤럭시 Quick share 이용해서 스마트폰이나 갤럭시 북에 파일 공유하는 법 (0) | 2022.08.07 |
| 갤럭시 스마트폰 빨라 보이는 것처럼 하는 법 (0) | 2022.08.06 |