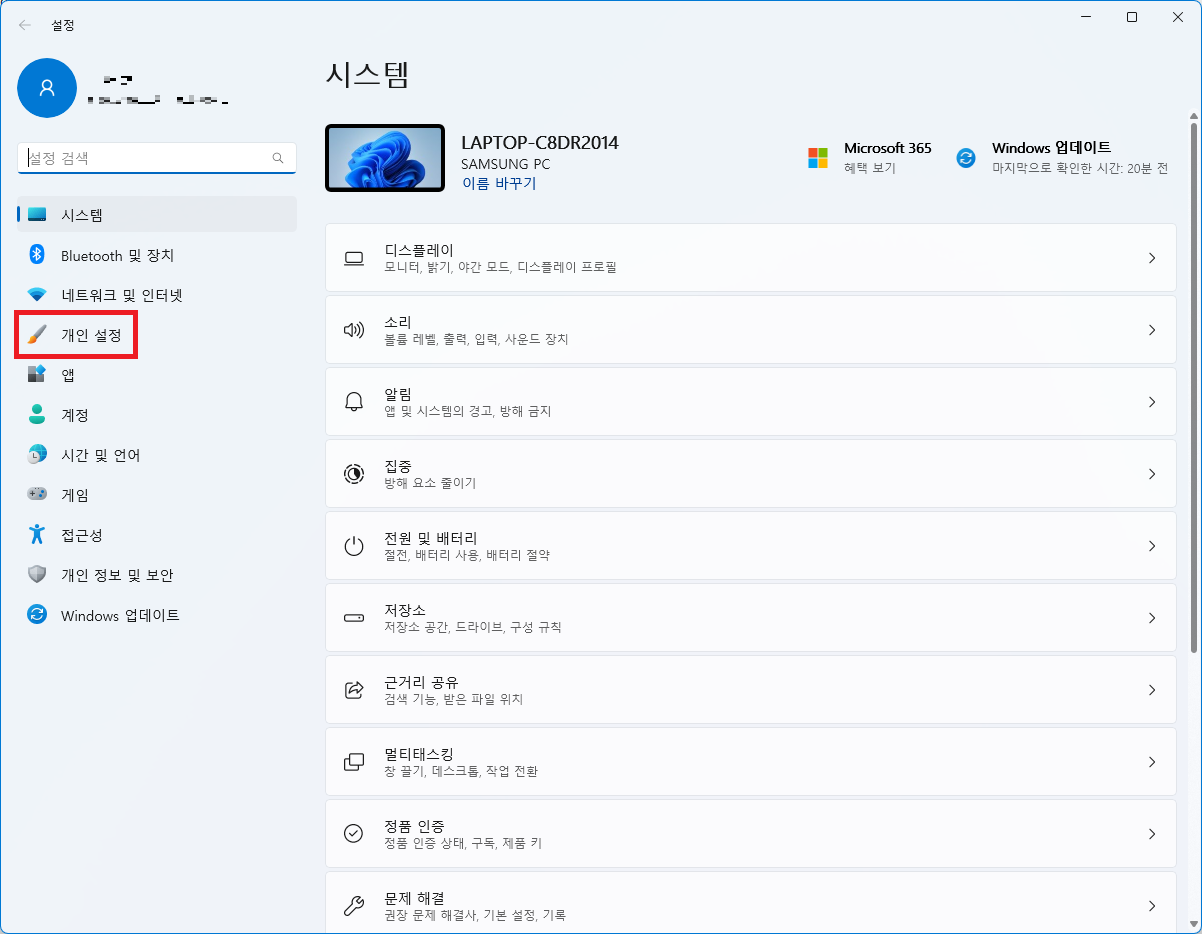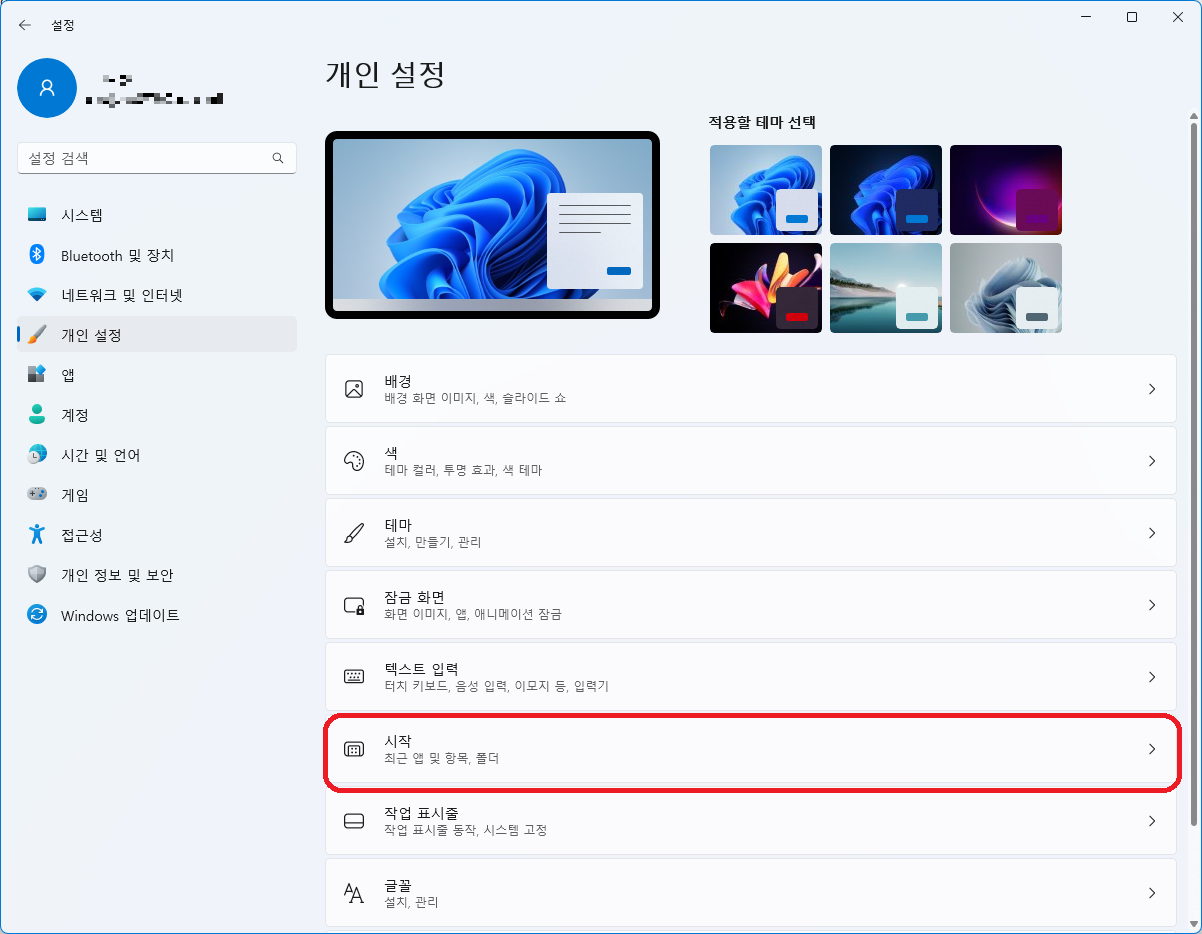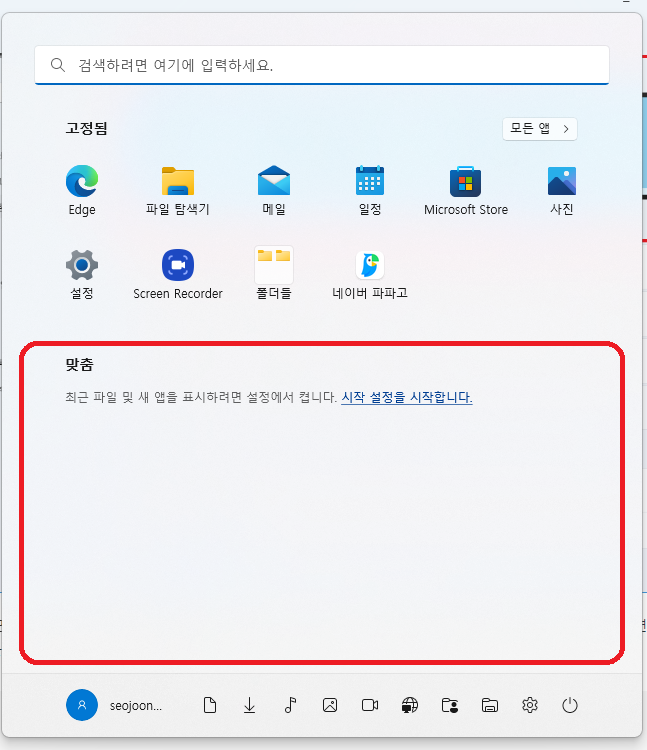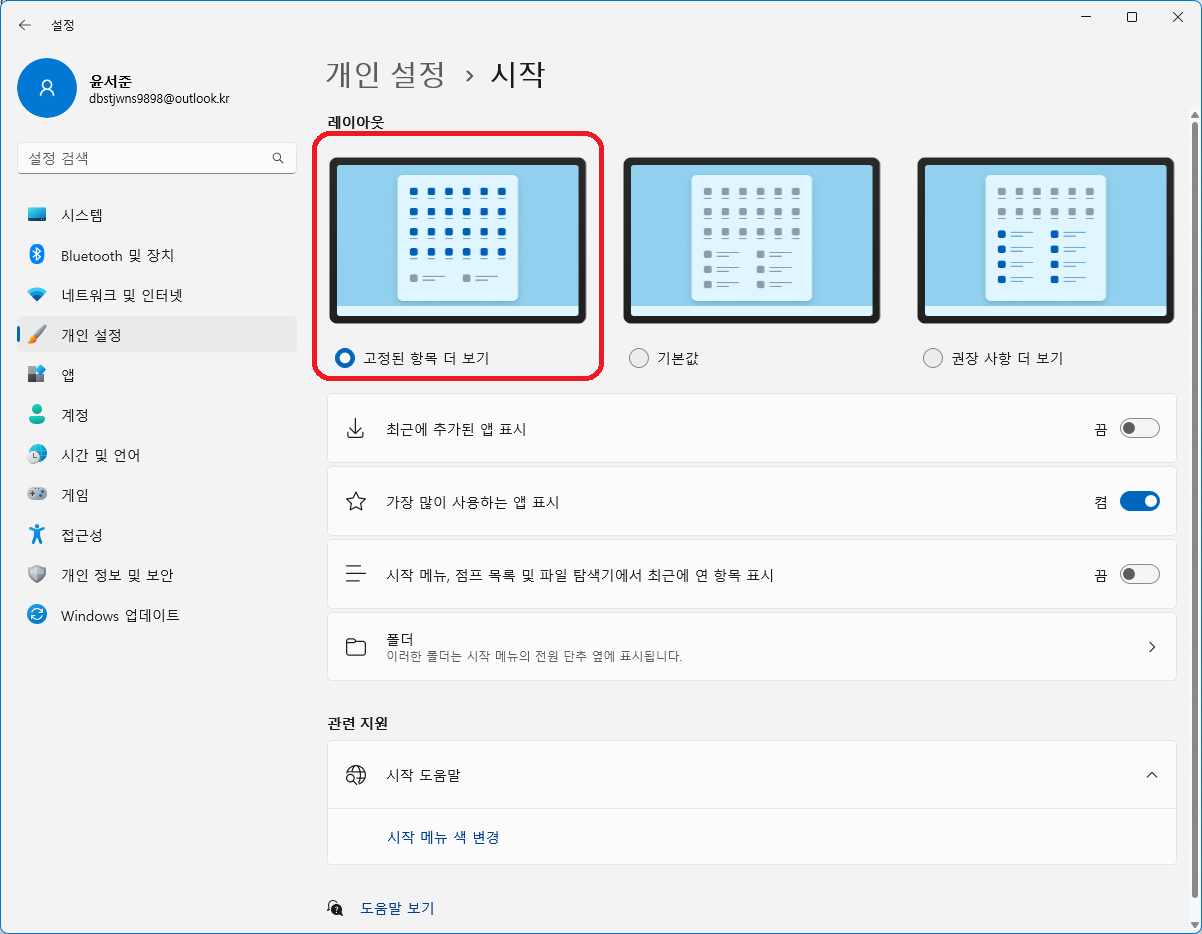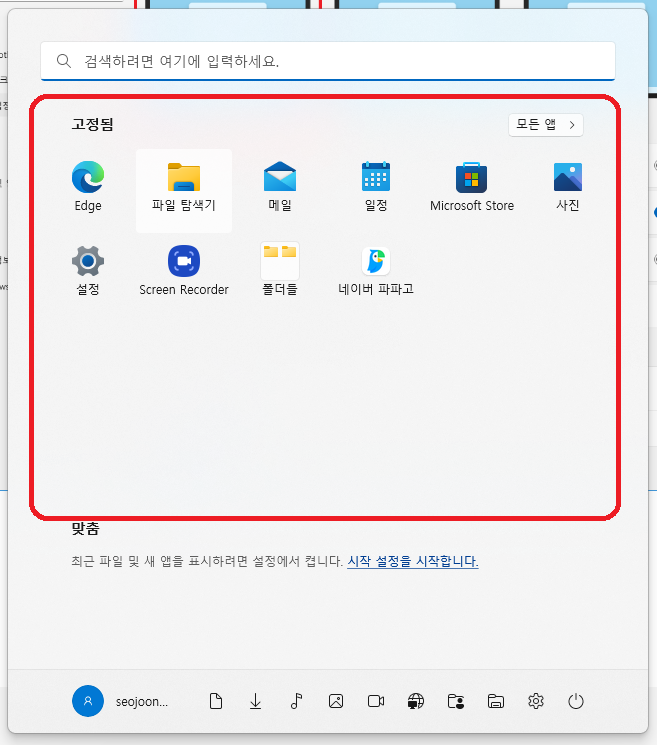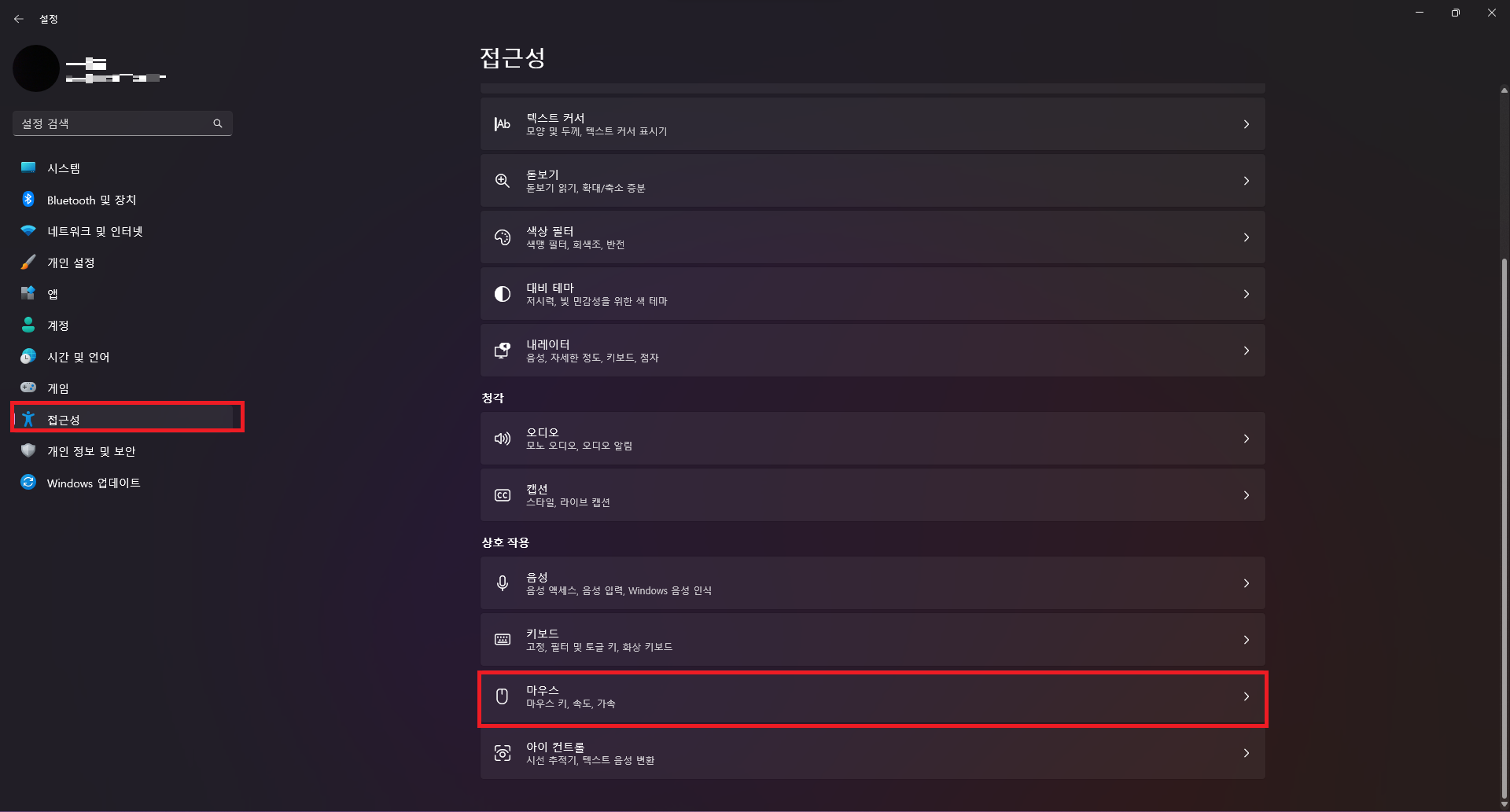2023.03.12 수정
현재 시간이 되어서 수정을 합니다.
언제부터인지는 기억이 잘 안나지만 어느순간부터 아래 방법으로 해도 익스플로러를 클릭하면 잠시 보였다가 자동으로 엣지로 넘어가지네요...
물론 엣지가 기능도 많고 디자인도 이쁜면이 있지만
이제부터는 익스플로러만 지원하는 사이트들도 하루빨리 다른 브라우저도 호환되게 변경해야 할거 같습니다.
추가로 익스플로럴 특유의 감성이 없어지는건 아쉽네요...
안녕하세요. 오늘은 진짜 유용할거같은 윈도우 11에서 어떻게 인터넷 익스플로러를 여는지 알려주겠습니다.
보통 대부분 사람들은 마이크로소프트 엣지에서 익스플로러 모드로 들어가는거 외에는 익스플로러로 인터넷을 하는 방법이 없다고 생각을 할것입니다.
하지만 제가 최근에 알아낸 방법으로 익스플로러 자체를 여는 법을 알려주겠습니다.
먼저 탐색기를 연 후 아래 명령어(?)를 복사해서 탐색기 위쪽 칸에 붙여넣기를 한 후 엔터를 눌러줍니다.
C:\Program Files (x86)\Internet Explorer

그런 다음 iexplore.exe를 더블 클릭해 실행시키면 인터넷 익스플로러가 나올 것입니다!
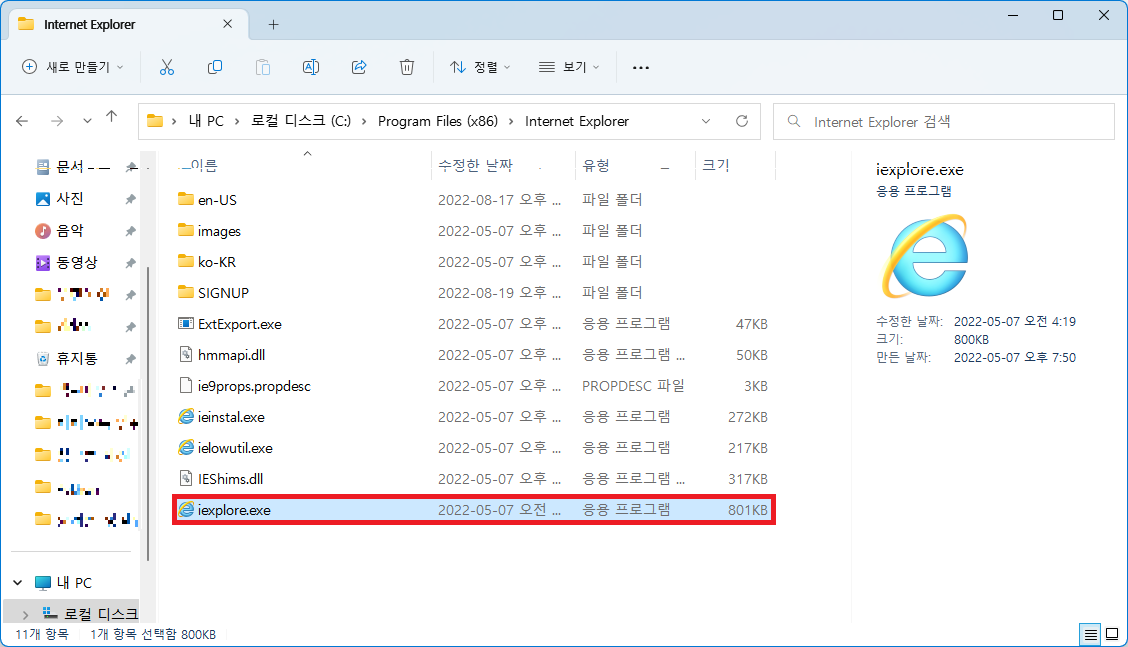

이제 추가로 작업표시줄과 시작 화면에는 어떻게 추가하는지 알려주겠습니다.
먼저 아까 말한 iexplore.exe 파일을 바탕 화면으로 끌어와 바로 가기를 만듭니다.
그런 다음 우클릭을 한 후 '더 많은 옵션 표시'를 클릭하고 시작 화면,작업 표시줄 중 선택을 하면 고정이 됩니다.


'컴퓨터 > 윈도우 11' 카테고리의 다른 글
| 윈도우 11 시작 화면에서 설치한 앱, 최근에 연 파일 안 나오게 하는 법 (0) | 2022.09.11 |
|---|---|
| 윈도우 11 터치 키보드 여는 법 (0) | 2022.07.03 |
| 윈도우 11 키보드로 마우스 조종하는 법 (0) | 2022.06.04 |
| 윈도우 11 계산기 여는 법(+추가 기능) (0) | 2022.05.15 |
| 윈도우 11 클립보드 여는 법 (0) | 2022.04.06 |
| 윈도우11 업데이트 확인하고 설치하는 법 (0) | 2022.03.30 |