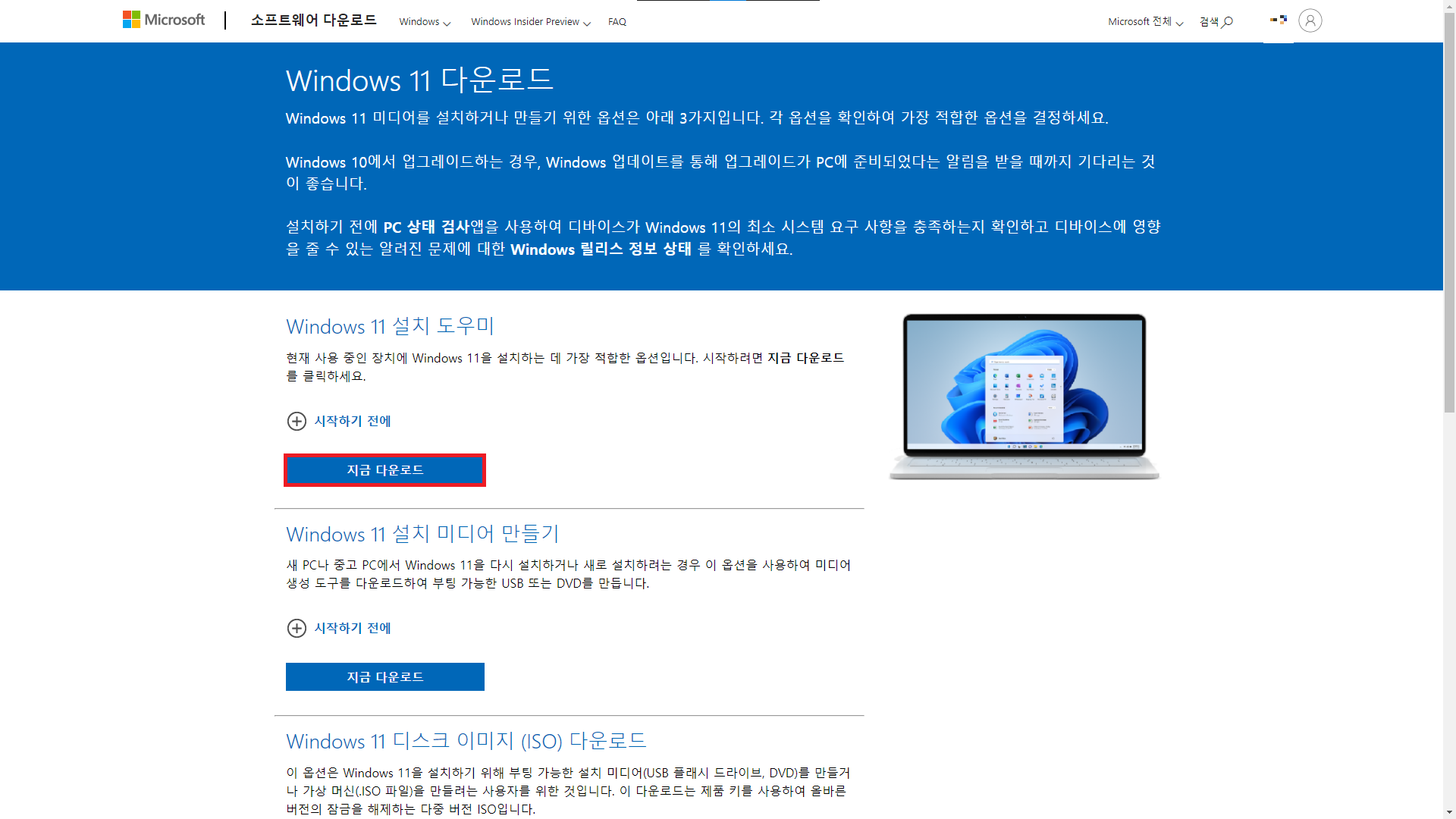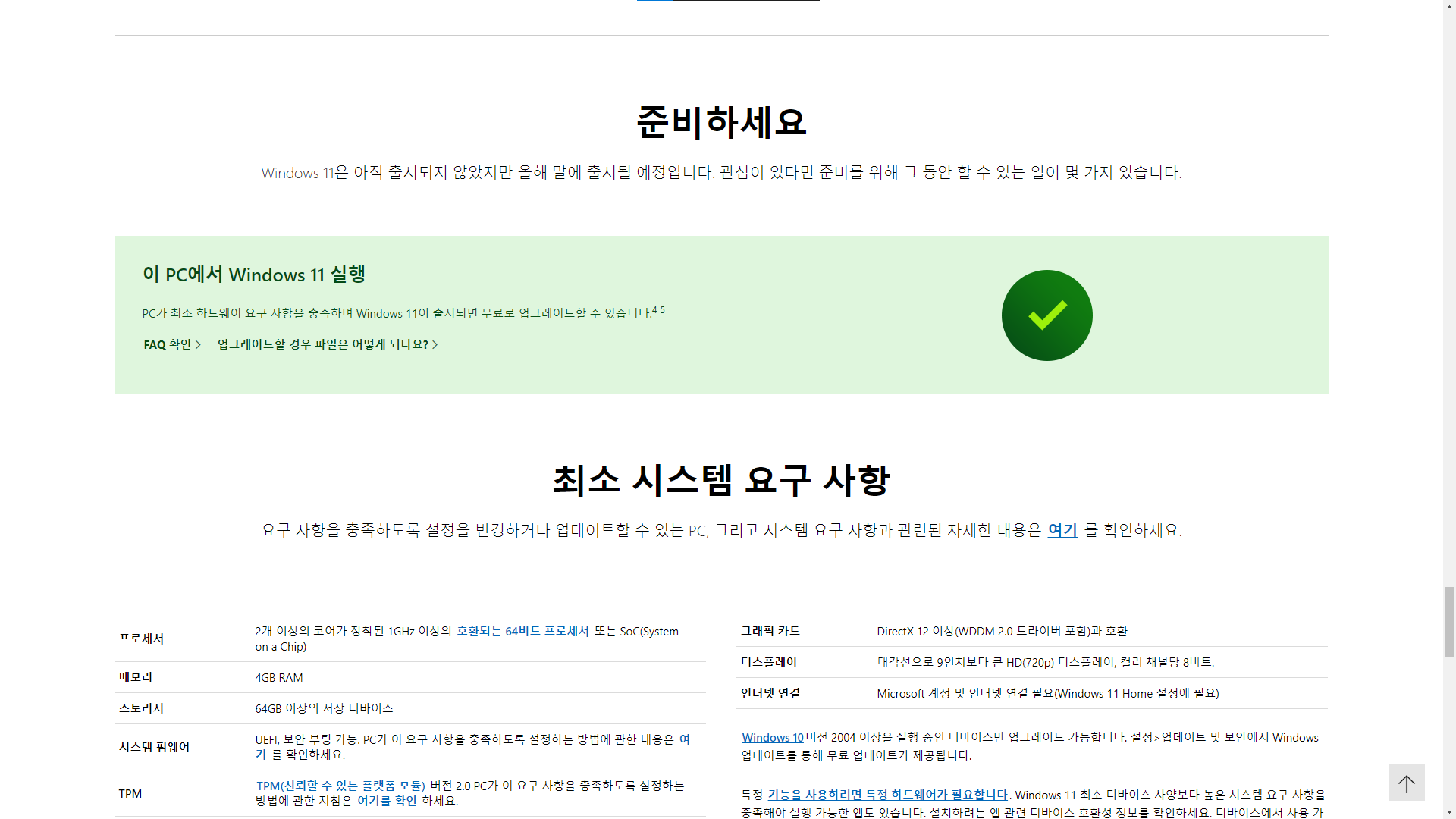안녕하세요~ 오늘은 윈도우 11 작업표시줄 옛날 스타일로 바꾸는 법을 알려드리겠습니다.
윈도우 11이 이번 5일 출시했습니다.
그래서 많은 점들이 업데이트가 되었는데 그중에서 설정도 많이 바뀌었습니다.
설정의 UI부터 메뉴 위치들도 많이 바뀌었습니다.
그래서 오늘은 윈도우11 작업표시줄 옛날 스타일로 바꾸는 법을 알려드리겠습니다.
먼저 설정을 실행시킵니다.
설정을 여는 법은 먼저 시작을 엽니다.
그리고 설정을 친 다음 엔터를 누릅니다.
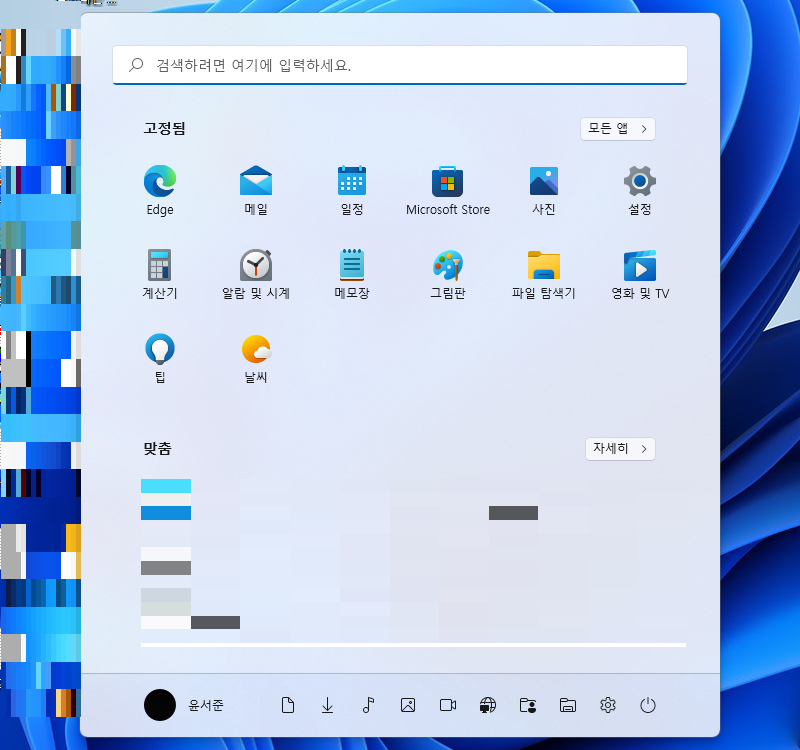
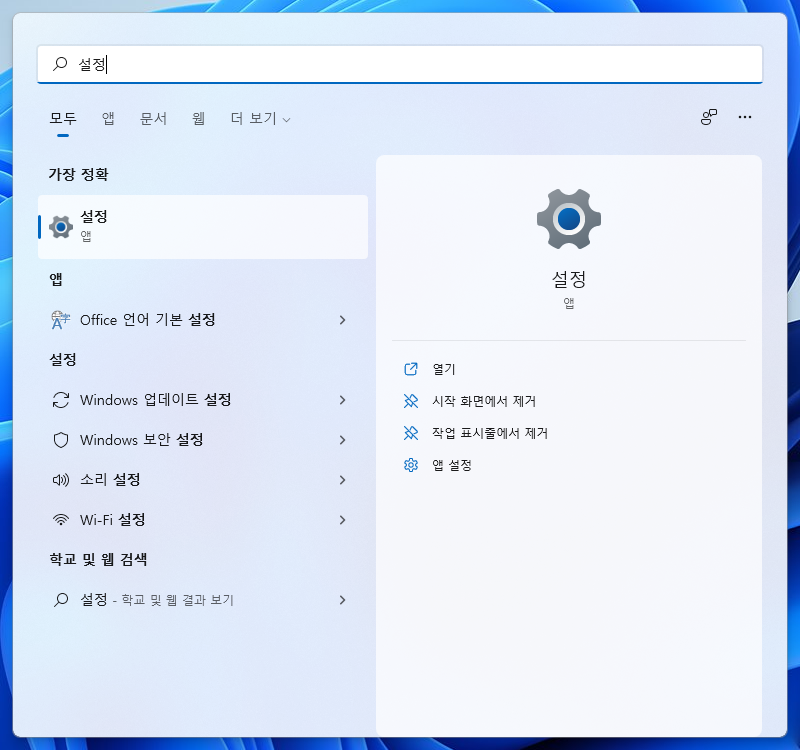

그러면 다음고 같은 화면이 나올 텐데 이 상태에서 개인 설정을 클릭합니다.
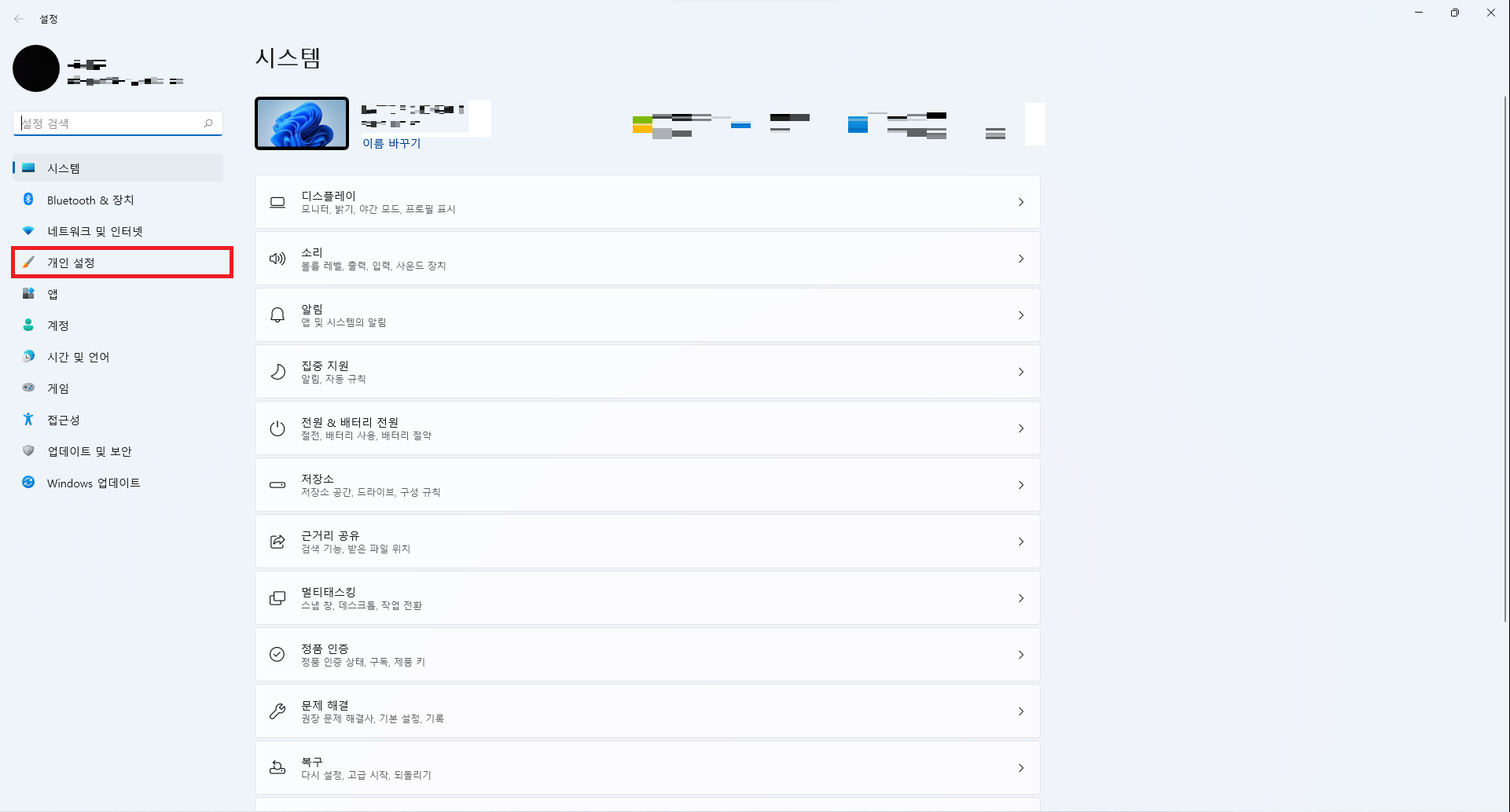
그러면 다음과 같은 화면이 나올 텐데 이 생태에서 작업 표시줄을 클릭합니다.
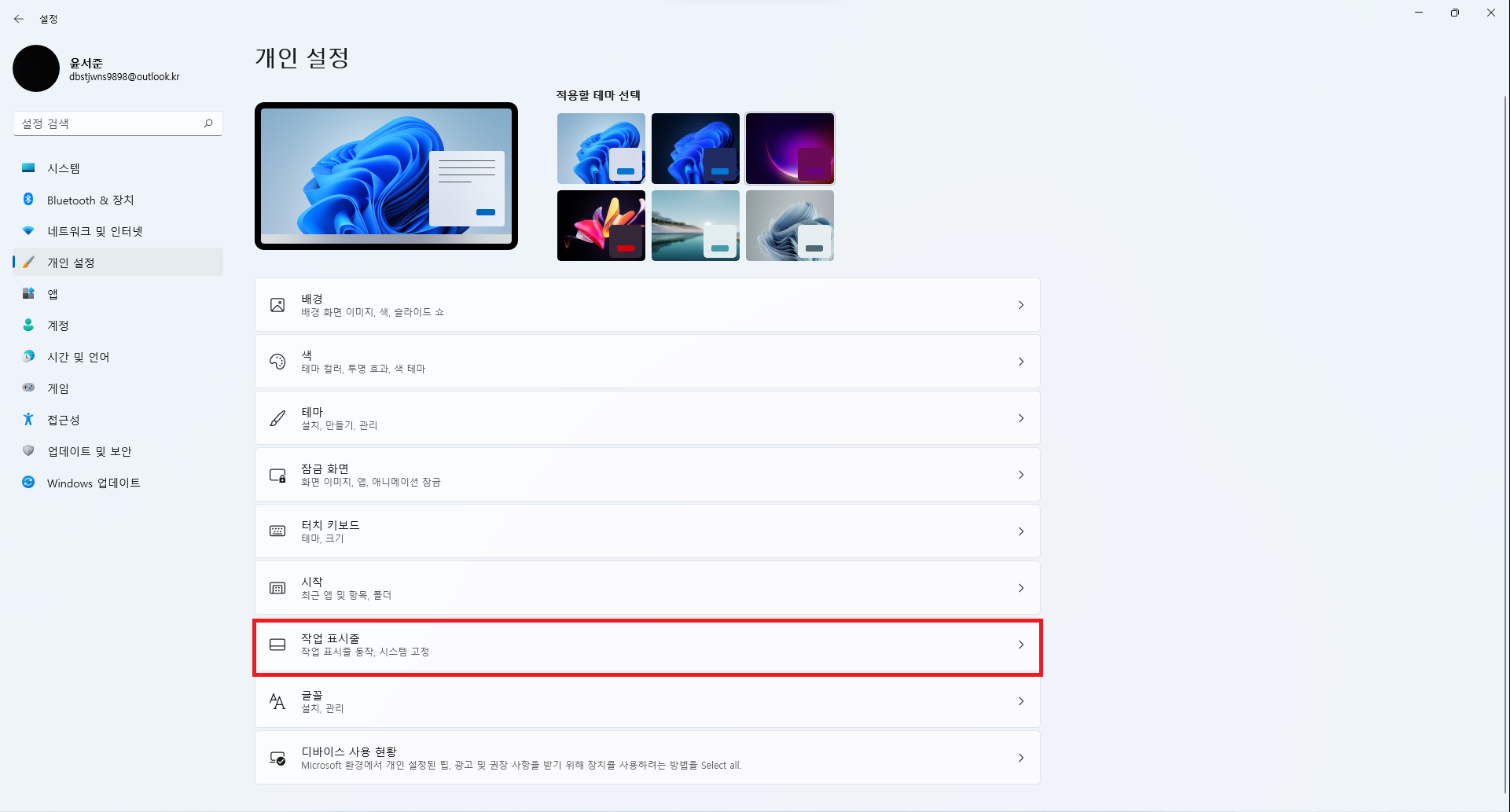
그러면 다음과 같은 화면이 나올 텐데 이 상태에서 작업 표시줄 동작을 클릭한 후 작업 표시줄 정렬에서 가운데를
왼쪽으로 바꿔줍니다.
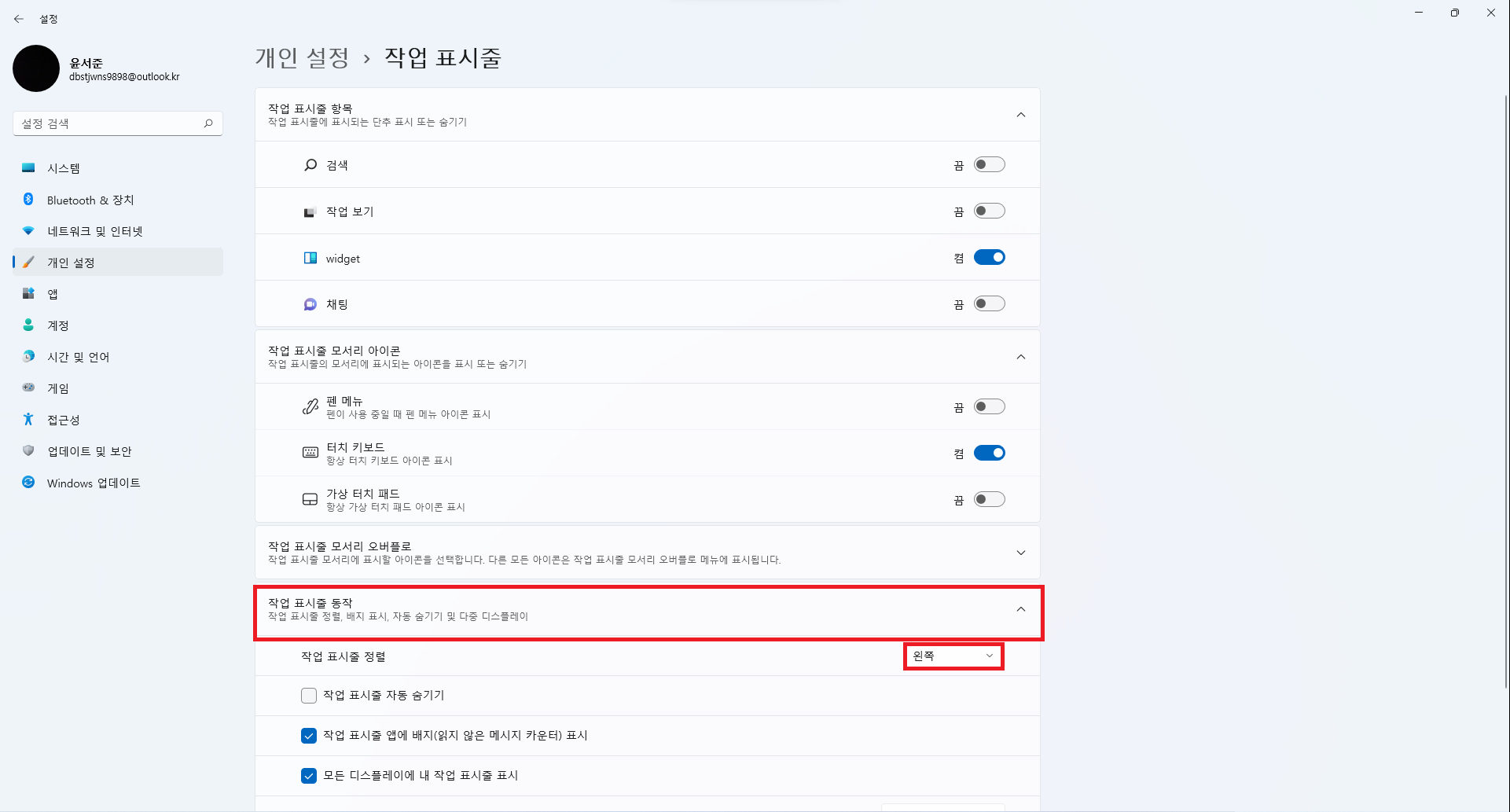
그러면 작업표시줄이 이렇게 바뀔 것입니다.

'컴퓨터 > 윈도우 11' 카테고리의 다른 글
| 윈도우 11 와이파이 바꾸는 법 (0) | 2021.10.11 |
|---|---|
| 윈도우 11 소리 나오게 하는 장치 바꾸는 법(오디오 장치 변경) (0) | 2021.10.11 |
| 윈도우 11 애니메이션 효과 없애는 법 (0) | 2021.10.11 |
| 윈도우 11에 바뀐 점들 (0) | 2021.10.11 |
| 컴퓨터 윈도우 11로 업대이트 하는 법 (0) | 2021.10.06 |
| 자신의 pc에 윈도우 11을 설치할 수 있는지 확인하는 법 (0) | 2021.10.04 |