※ 위 글에 나온 내용은 컴퓨터 환경에 따라 결과가 달라질 수 있으니 본인의 컴퓨터 환경에 따라 신중하게 생각한 후 설치하여주시기 바랍니다.
※ 위 글은 CentOS8.3 버전을 기준으로 작성한 글입니다.
안녕하세요. 오늘은 VMware에 Centos8 설치하는 법을 알려드리겠습니다.
그전에 가상머신과 리눅스와 CentOS가 뭔지 알려드리겠습니다.
가상 머신은 말 그대로 가짜 컴퓨터라는 뜻입니다.
진짜 컴퓨터는 컴퓨터 부품인 CPU, 메모리, SSD 등이 필요하지만 가상 머신은 이러한 것들은 전부 가상으로 있는 '척'을 하는 것이고 실제로는 자신의 컴퓨터(진짜 컴퓨터)에 있는 성능을 나눠 쓰고 있는 것입니다.
그리고 리눅스와 Centos를 설명해주겠습니다.
우리는 항상 Windows 또는 Mac OS를 사용합니다.
하지만 일반 사용자가 아닌 개발자들은 Windows, Mac OS보다 리눅스를 더 많이 사용합니다.
리눅스는 오픈 소스로 이루어진 OS이며 1991년 8월 리누스 토르발스는 어셈블리어라는 프로그래밍 언어를 이용해 리눅스의 뼈대, 커널 0.01 버전을 처음 작성하고 이후 1992년 0.02 버전을 작성하면서 인터넷에 소스 코드를 올렸는데 이것이 리눅스의 탄생이 되었다.
그리고 CentOS는 리눅스의 배포판입니다.
이제 본격적으로 VMware에 Centos8 설치하는 법을 알려드리겠습니다.
참고로 이 글은 CentOS8을 그래픽 버전으로 설치할 것입니다.
텍스트형 버전을 설치하는 방법은 나중에 다른 글로 올릴 것입니다.
먼저 아래의 링크로 들어갑니다.
VMware Workstation Player | VMware | KR
그리고 '무료 다운로드'를 클릭합니다.

그리고 'GO TO DOWNLOADS'를 클릭합니다.

그리고 맨 위에 있는 파일 옆에 있는 'DOWNLOADS NOW'를 클릭합니다.

그러면 파일이 하나 다운로드 받아질 텐데 파일이 다운로드되면 파일을 연 후 설치를 합니다.
설치가 끝난 후 아래의 링크로 들어갑니다.
The CentOS Project
CentOS Blog: CentOS Community Newsletter: December 2021 Dec 7, 2021 — Dear CentOS enthusiast, As we approach the end of 2021, I wanted to thank all of you who have worked so hard this year towards the betterment of the p...
www.centos.org
그리고 Download를 클릭합니다.


그리고 x86_64를 클릭합니다.

그리고 맨 위에 있는 링크를 클릭합니다.

그리고 밑에서 두 번째에 있고 용량이 제일 큰 iso 파일을 다운로드합니다.

다운로드가 완료될 동안 가상 머신을 설치하기 위한 준비를 해놓겠습니다.
아까 설치한 VMware Workstation Pro를 열면 제품 키를 입력할 건지 30일 무료 평가판을 사용할 건지 물어보는 창이 뜹니다.
그러면 창을 닫아 VMware Workstation Pro을 종료한 뒤 VMware Workstation Pro와 같이 설치된 VMware Workstation 16 Player를 실행합니다.
VMware Workstation 16 Player를 실행시킨 후 Create a New Virtual Machine를 클릭해 가상 머신을 만들 준비를 합니다.

그리고 I wail install the operating system later. 에 클릭합니다.

그다음 Linux(리눅스)를 선택한 후 Red Hat Enterprise Linux 8 64-bit를 선택한 후 Next를 클릭합니다.

그리고 가상 머신 이름을 자신이 정하고 싶은 이름으로 바꾼 뒤 Next를 클릭합니다.
만약 C 드라이브에 용량이 얼마 없는 경우 폴더 위치를 바꿉니다.(꼭 폴더 안으로 설정해놔야 합니다.)

그리고 Next를 3번 클릭한 후 잠시 기다리면 가상 머신이 생깁니다.
하지만 여기서 OS를 설치해줘야 합니다.
Edit virtual machine settings를 클릭합니다.

그러면 메모리 값을 조절할 수 있는 창이 뜹니다.
일단 메모리 값은 그대로 두고 CD/DVD (SATA)를 클릭합니다.

그리고 Use ISO image file를 활성화시킨 후 Browse를 클릭해 아까 다운로드한 iso를 선택합니다.

그리고 OK를 클릭합니다.
(만약 자신의 컴퓨터 메모리가 4GB 이하라면 '꼭!' 설치가 끝난 후 다시 이 화면으로 돌아와 메모리 값을 1500으로 바꿔준 후 가상 머신을 사용합니다.)

그리고 Play virtual machine를 클릭해 가상머신을 구동시킵니다.
가상머신 화면에서 자신의 키보드에 있는 화살표 키를 누르고 엔터를 누릅니다.

그리고 잠시 기다리면 언어 선택 화면이 나옵니다.
검색창에 영어로 KOREA를 친 후 한국어 대한민국을 선택합니다.

그리고 계속 진행을 클릭한 후 시간 및 날짜를 클릭합니다.
ㅍ

그리고 마우스로 한국을 선택하고 시간을 잘 맞춥니다.(AM/PM을 할지 24시간을 할지는 자유)

완료를 클릭한 후 소프트웨어 선택을 클릭합니다.
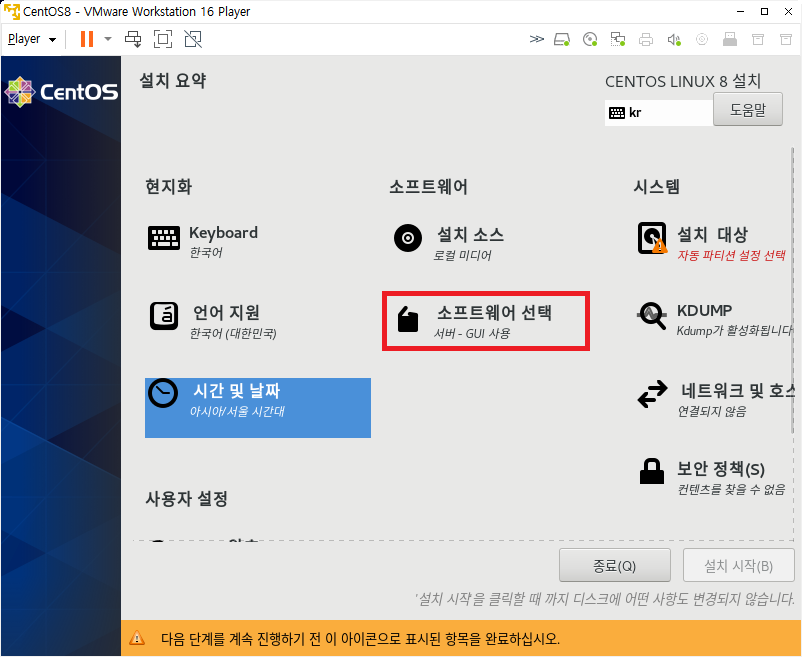
그리고 워크스테이션을 클릭합니다.

완료를 클릭한 후 네트워크 및 호스트를 클릭합니다.

이더넷을 켭니다.

완료를 클릭하고 설치 대상을 클릭합니다.
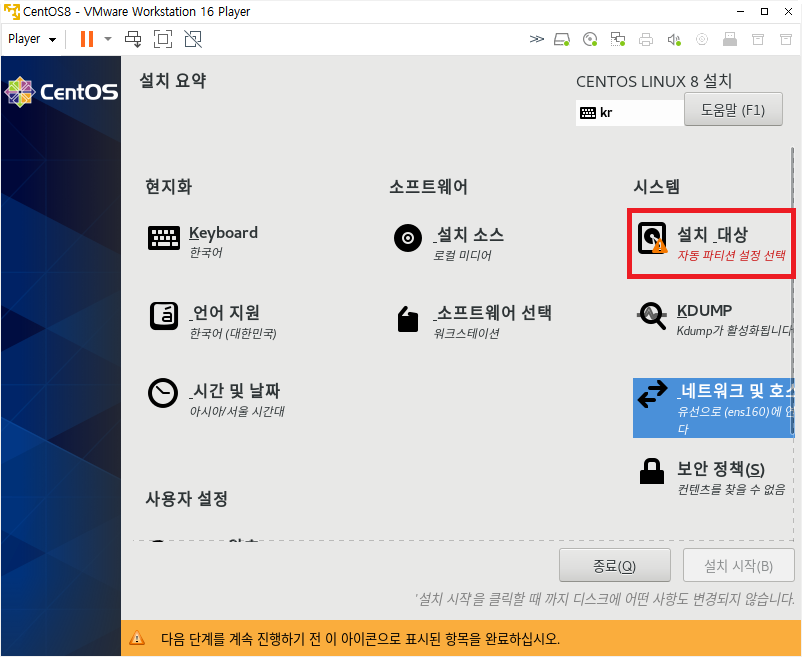
그리고 오토매틱을 Custom으로 바꾸고 완료를 클릭합니다.

그리고 LVM을 표준 파티션으로 바꿉니다.

그리고 +를 클릭하고 마운드 지점을 swap로 정하고 희망 용량을 4G로 정한 후 마운드 지점 추가를 클릭합니다.

그리고 한번 더 +를 클릭한 후 마운드 지점을 /로 하고 희망 용량은 빈칸으로 두고 마운트 지점 추가를 클릭합니다.

그리고 완료를 클릭한 후 변경 사항 적용을 클릭합니다.

그리고 밑으로 조금 내린 후 ROOT 암호를 클릭한 후 ROOT 패스워드를 정합니다.
실제로 이 OS를 매인 컴퓨터에서 사용할 때는 꼭 ROOT 패스워드를 복잡하게 해야 되지만 이번에는 가상 머신에 설치하는 것이기 때문에 기억하기 쉬운 password를 추천합니다.(다른 거 해도 괜찮습니다.)
그리고 완료를 두 번 클릭합니다.

그리고 사용자 생성을 클릭합니다.

그리고 사용자 이름은 자유롭게 정하면 됩니다.
그리고 암호도 자유롭게 기억할 수 있는 걸로 정하면 됩니다.
그리고 완료를 두 번 클릭합니다.
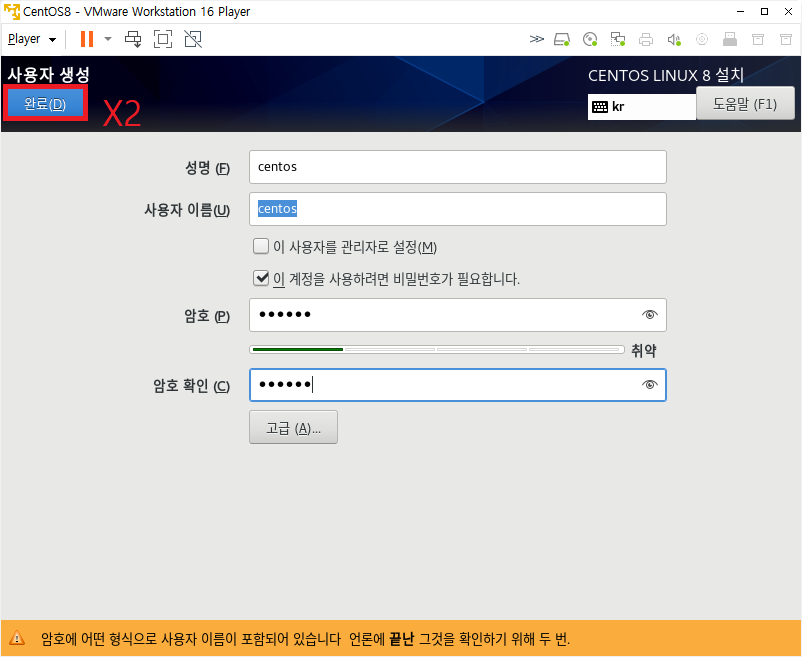
그리고 설치 시작을 클릭합니다.
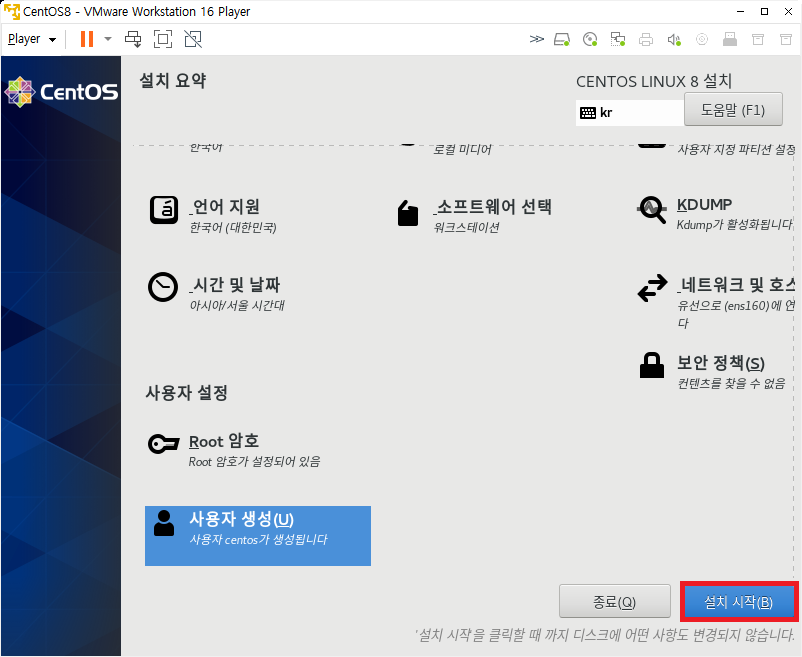
그리고 조금 기다리다 보면 재시작 버튼이 생길 텐데 그 버튼을 클릭합니다.

그리고 조금 기다리면 라이선스 동의 화면이 나올 것입니다.
라이선스를 클릭한 후 동의를 클릭한 후 완료를 클릭합니다.


그리고 설정 완료를 클릭하면 이제 CentOS8을 사용할 수 있게 됩니다.
일반 사용자로 로그인하고 싶으면 Centos를, root 사용자로 로그인하고 싶으면 '목록에 없으십니까?'를 클릭합니다.
(root 사용자로 로그인할 경우)
사용자 이름에 root를 입력하고 다음을 클릭한 후 패스워드를 입력합니다.


(일반 사용자로 로그인할 경우)
사용자를 클릭한 후 패스워드를 입력합니다.


오늘은 CneotOS8 설치하는 법을 알려드렸습니다.
다음에는 shutdown 명령을 이용해 2번 가상 콘솔 사용자에게 메시지 보내보기을 알려드리겠습니다.
궁금하신 거 있으시면 댓글로 물어봐주세요.
'컴퓨터 > 가상머신' 카테고리의 다른 글
| vmware에 MacOS 11 설치하는 법 3편 (0) | 2022.06.30 |
|---|---|
| vmware에 MacOS 11 설치하는 법 2편 (0) | 2022.06.29 |
| vmware에 MacOS 10 설치하는 법 1편 (4) | 2022.06.29 |
| vmware Workstation player(Pro 30일 체험판) 설치 법 (0) | 2022.06.23 |
| 가상머신에 윈도우 XP 설치하는 법 (1) | 2022.05.28 |
| 가상머신(VMware) 평가판 설치 하는 법(+ 무료 가상머신 사용법) (0) | 2021.01.26 |