안녕하세요. 오랜만에 SFPC 글에서 정보 글로 만나게 되네요.
오늘은 우연히 창고를 뒤지다가 발견한 윈도우 XP 설치 CD를 보고 떠오른 영감인
vmware에 윈도우 설치 CD(물리적) 이용해서 OS 설치하는 법을 알려주겠습니다.
참고로 저는 지금부터 가상머신과 진짜 컴퓨터를 구분하기 위해
진짜 컴퓨터를 호스트 컴퓨터, 가상머신을 게스트 컴퓨터라 부르겠습니다.
먼저 물리적 CD를 구울 CD 리더기에 CD를 삽입해서 호스트 컴퓨터에서 인식하게 합니다.
(TMI: 사람들은 CD를 인식시키는 것을 CD를 굽는다라고 말하는데 그 이유는 CD를 사용할 때 CD에 있는
빤짝거리는 부분을 레이저같은걸로 태워 데이터를 사용하거나 저장시키기 때문에 굽는다고 말하는 겁니다.)
이제 VMware를 열면 되는데 아직 설치를 안 하셨으면 아래 글을 참고해서 설치한 후 돌아와 주세요.
vmware Workstation player(Pro 30일 체험판) 설치 법
먼저 아래 사이트에 접속한 후 'DOWNLOAD NOW' 버튼을 클릭해 설치 파일을 다운로드 받은 후 열어서 vmware Workstation Player를 설치합니다. 사이트가 접속이 안되거나 다운로드가 오래걸리면 아래 파일
menofpassion.tistory.com
CD를 삽입했다면 VMware를 연 후 New Virtual Machine를 클릭합니다.
(저는 원래 VMware Workstation pro를 사용하지만 이것은 돈을 내며 사용하는 것이기 때문에 무료판인
VMware Workstation player를 기준으로 알려주겠습니다.)
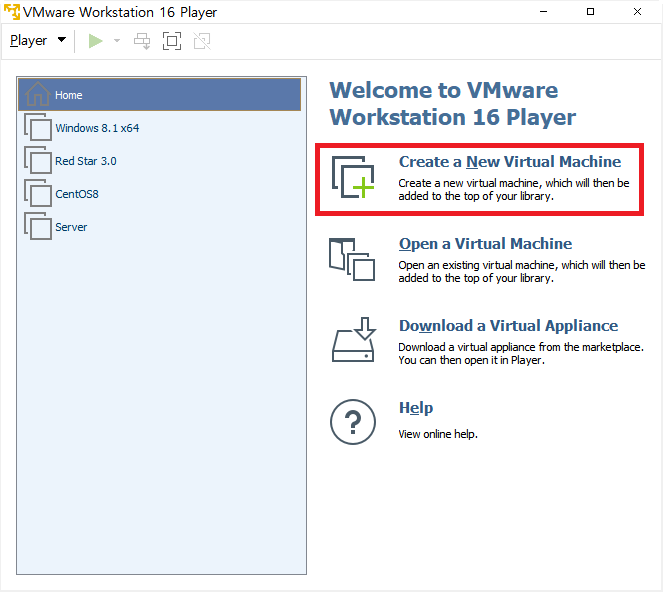
클릭한 다음에 창이 뜨면 맨 위 installer disc를 선택한 후 CD를 선택해 주세요.
(CD가 2개 이상 인식되어있지 않으면 이미 선택되어 있을 겁니다.)
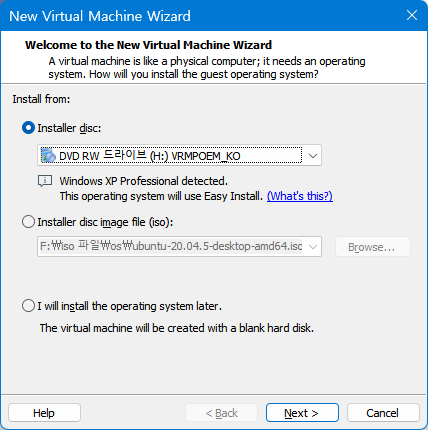
Next를 클릭한 후 Windows product Key를 입력해야 하는데 이건 CD가 담긴 봉투나 같이 준 종이 같은 거에 쓰여있을 수 있습니다.
거기 있는 키를 입력한 후 이름과 비밀번호는 알아서 적어주시고 Next를 클릭합니다.
(참고로 비밀번호는 안 넣으면 없는 걸로 됩니다.)
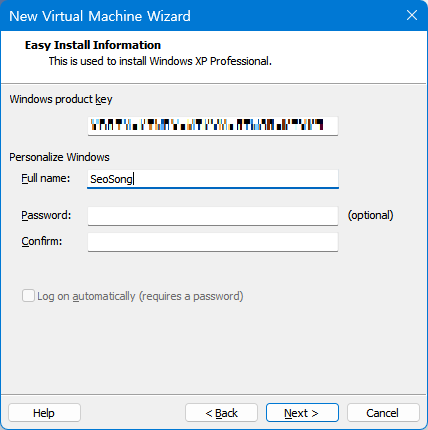
이제 Next를 누른 후 게스트 컴퓨 이름과 저장 위치를 정해줍니다.
(이름은 마음대로 하면 되지만 저장 위치를 바꿀 때는 꼭 설치 파일이 들어갈 폴더를 지정해야 합니다!)
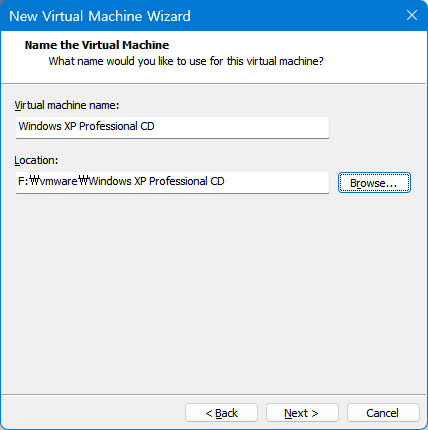
Next를 누른 후 디스크의 크기를 정해주면 되는데 이건 하고 싶은 만큼 해주면 되지만 게스트 컴퓨터로 파일 작업을 하지 않는 이상은 권장 사항(기본 추천 용량)으로 진행하는 걸 추천합니다.
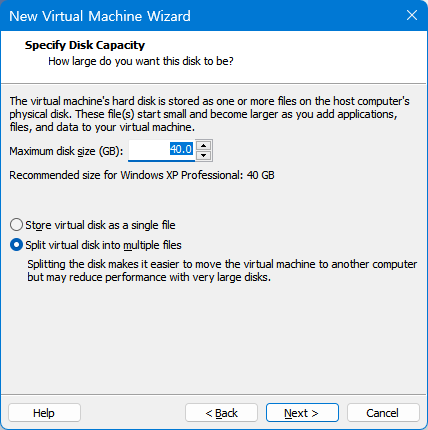
그리고 Next를 누른 후 최종 게스트 컴퓨터 스펙을 확인한 후 Finish를 누르면 만들기는 끝났습니다!
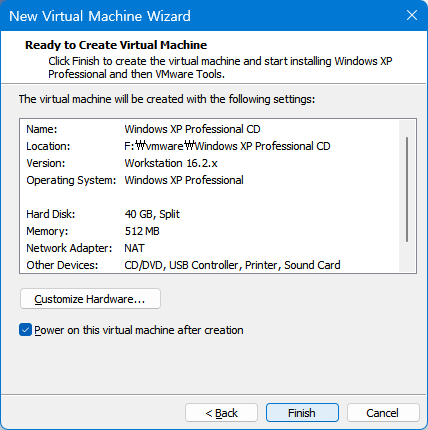
하지만 만들기'만' 끝난 거지 아직 윈도우는 설치가 안된 상황이라 Finish를 누르면 게스트 컴퓨터가 자동으로 켜지며 CD가 갑자기 요동을 치기 시작할 겁니다.
CD에 있는 설치 파일들을 읽고 있기 때문이죠.
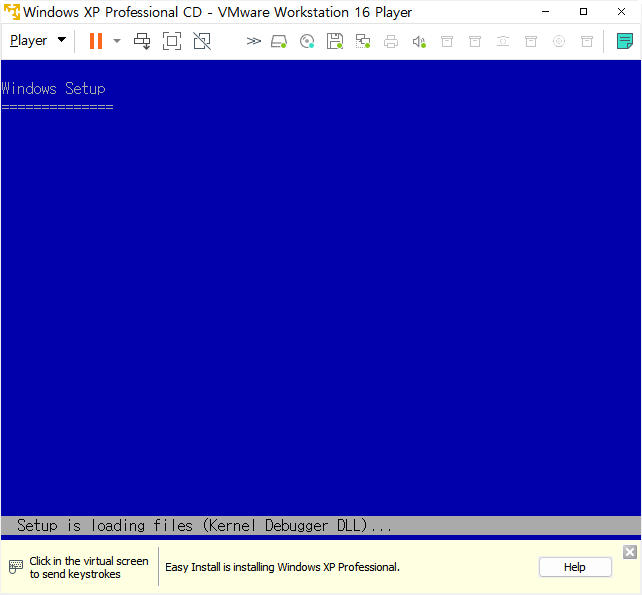
여기서부턴 어떤 종류의 CD냐에 따라 달라지는데 하라는 데로 진행하면 됩니다.
저는 딱히 건들게 없으므로 잠시 유튜브 좀 보고 오겠습니다ㅎ
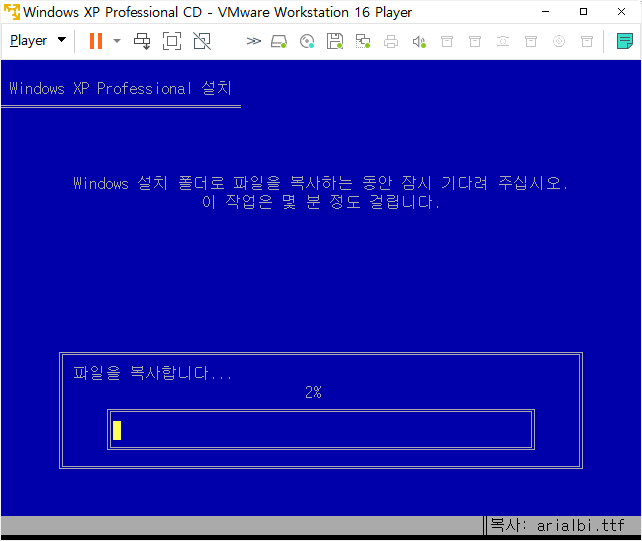
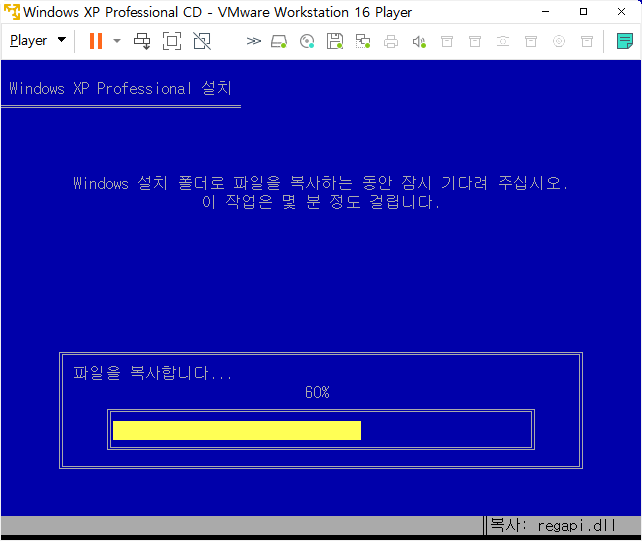
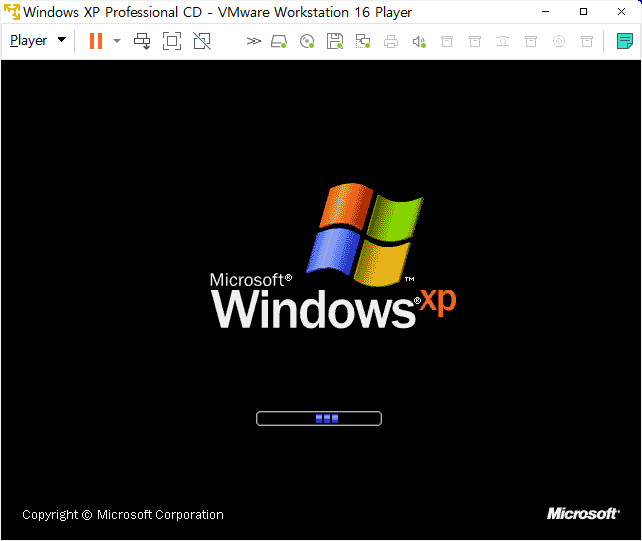
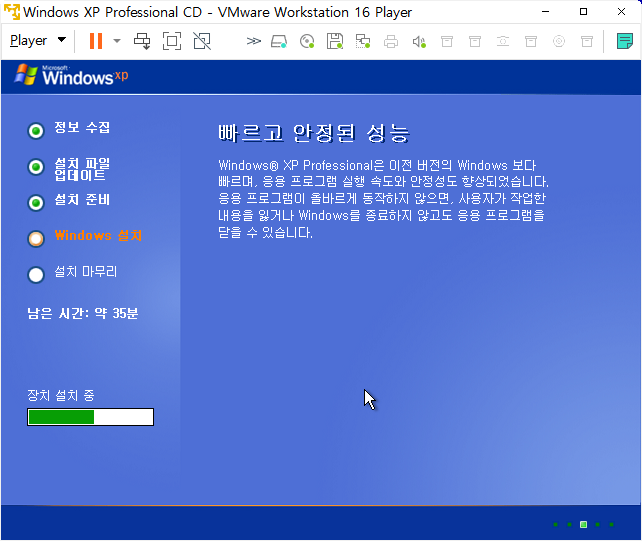
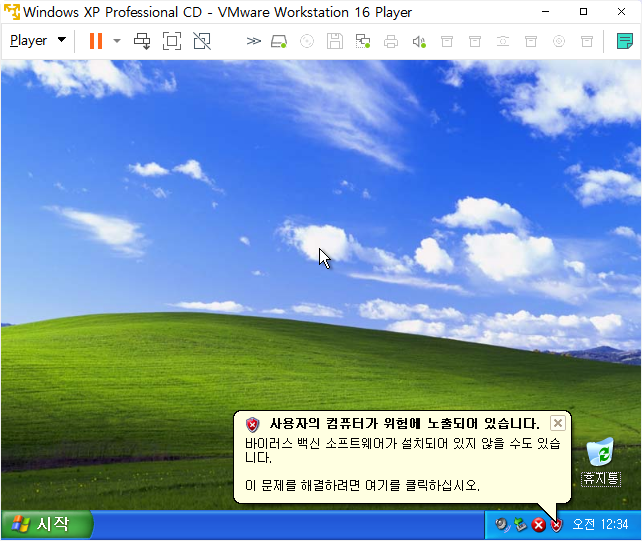
좀 기다리니 VMware tool까지 설치되고 있네요.
참고로 VMware tool은 게스트 컴퓨터의 해상도를 VMware의 창 크기에 따라 자동으로 바꿔주는 등 여러 편리한 기능을 주는 프로그램입니다.
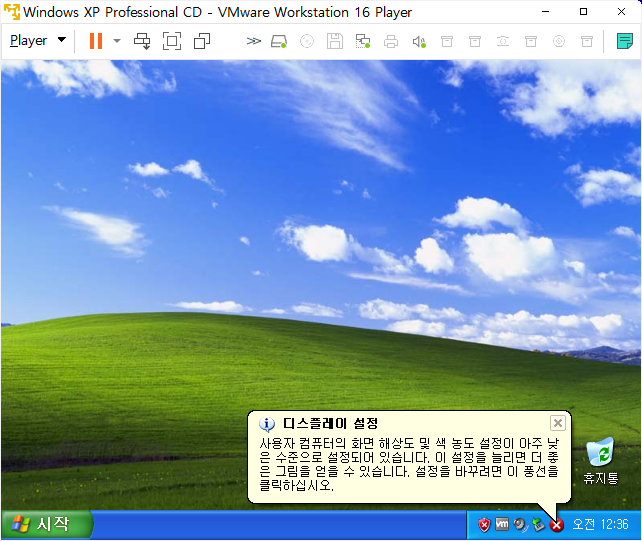
재시작까지 완료됐다면 이제 설치가 끝났습니다!
'컴퓨터 > 가상머신' 카테고리의 다른 글
| vmware에 MacOS 11 설치하는 법 3편 (0) | 2022.06.30 |
|---|---|
| vmware에 MacOS 11 설치하는 법 2편 (0) | 2022.06.29 |
| vmware에 MacOS 10 설치하는 법 1편 (4) | 2022.06.29 |
| vmware Workstation player(Pro 30일 체험판) 설치 법 (0) | 2022.06.23 |
| 가상머신에 윈도우 XP 설치하는 법 (0) | 2022.05.28 |
| 리눅스의 시작 VMware에 Centos8 설치하는 법 (0) | 2022.01.17 |