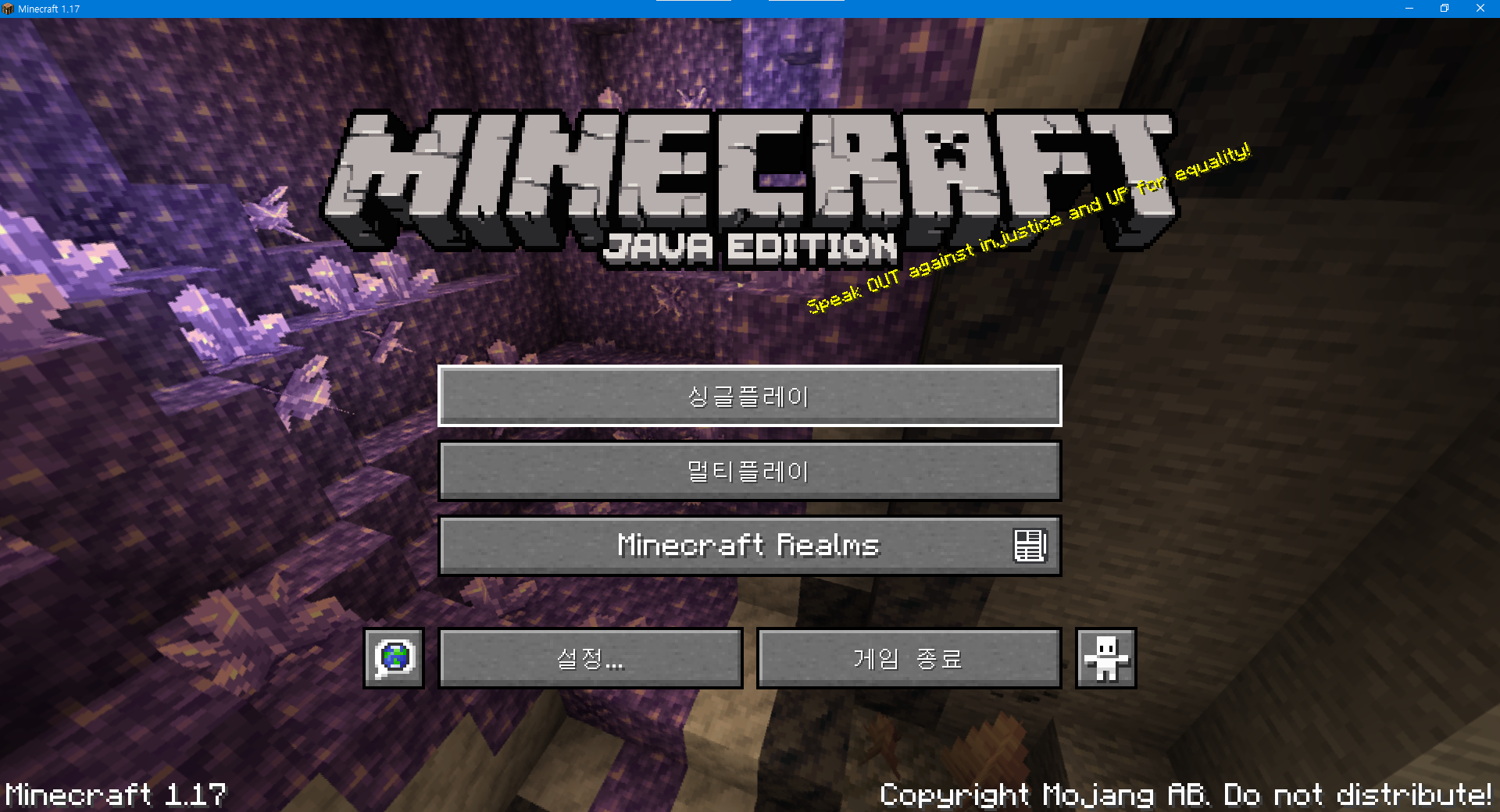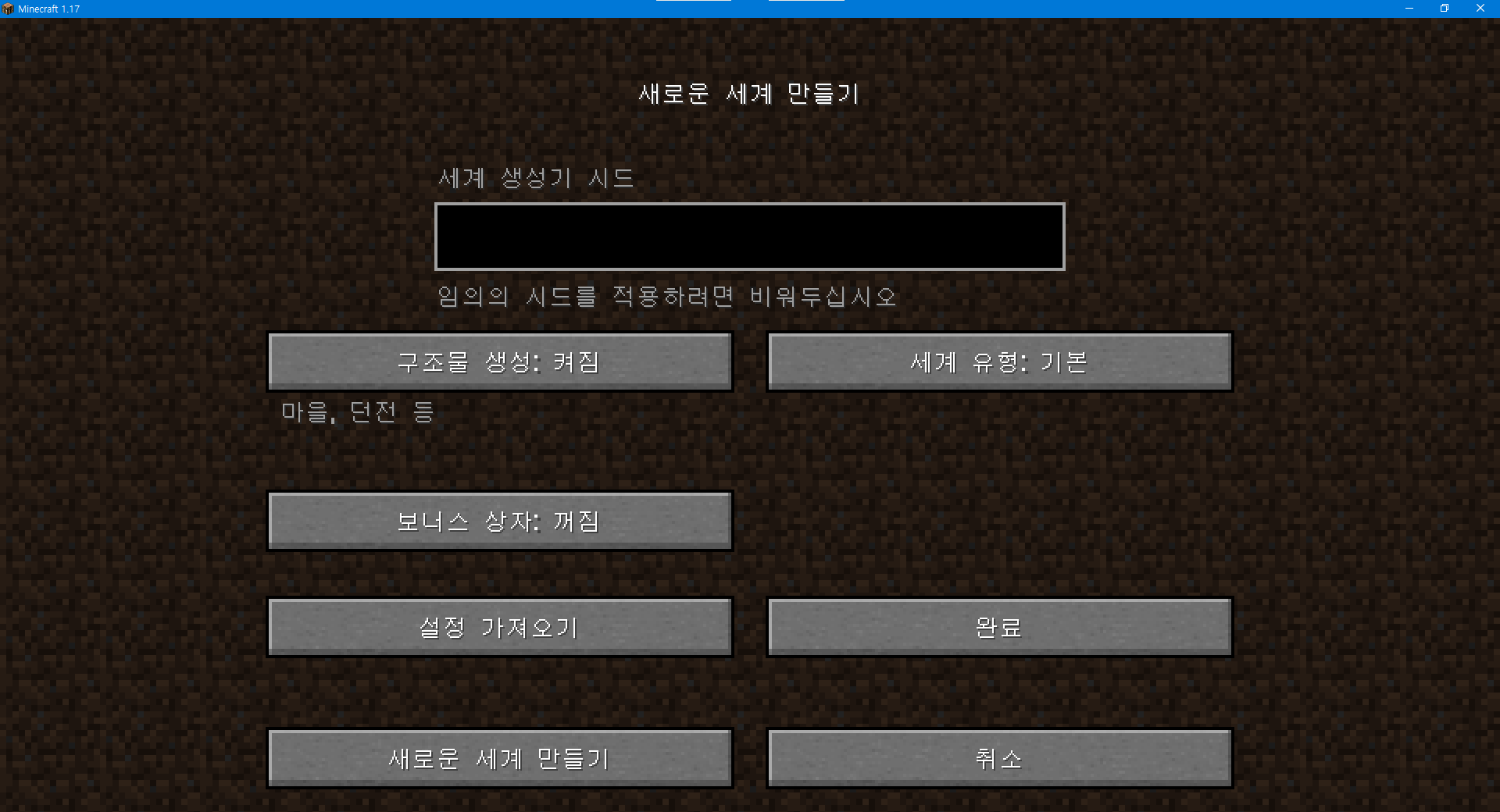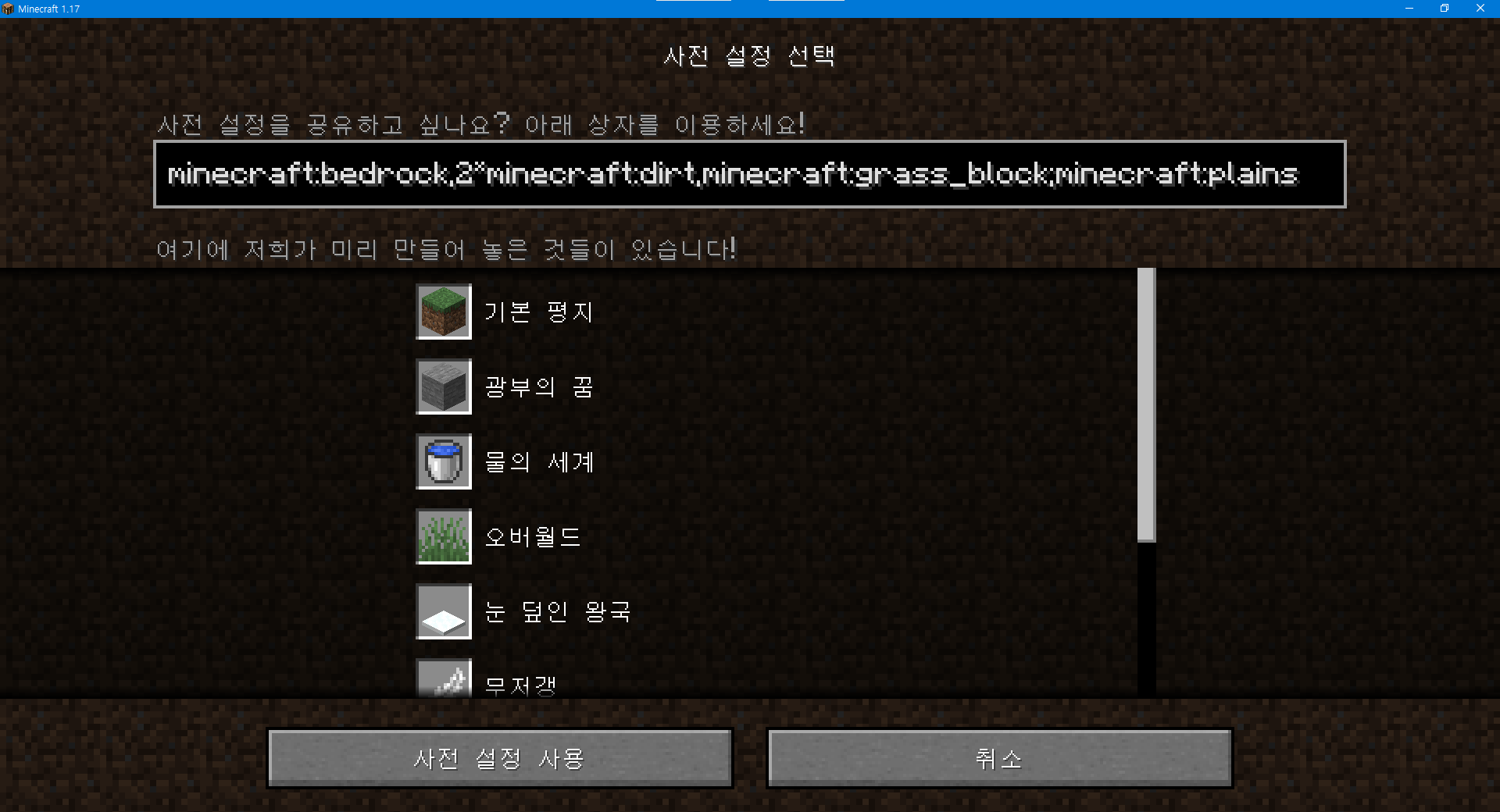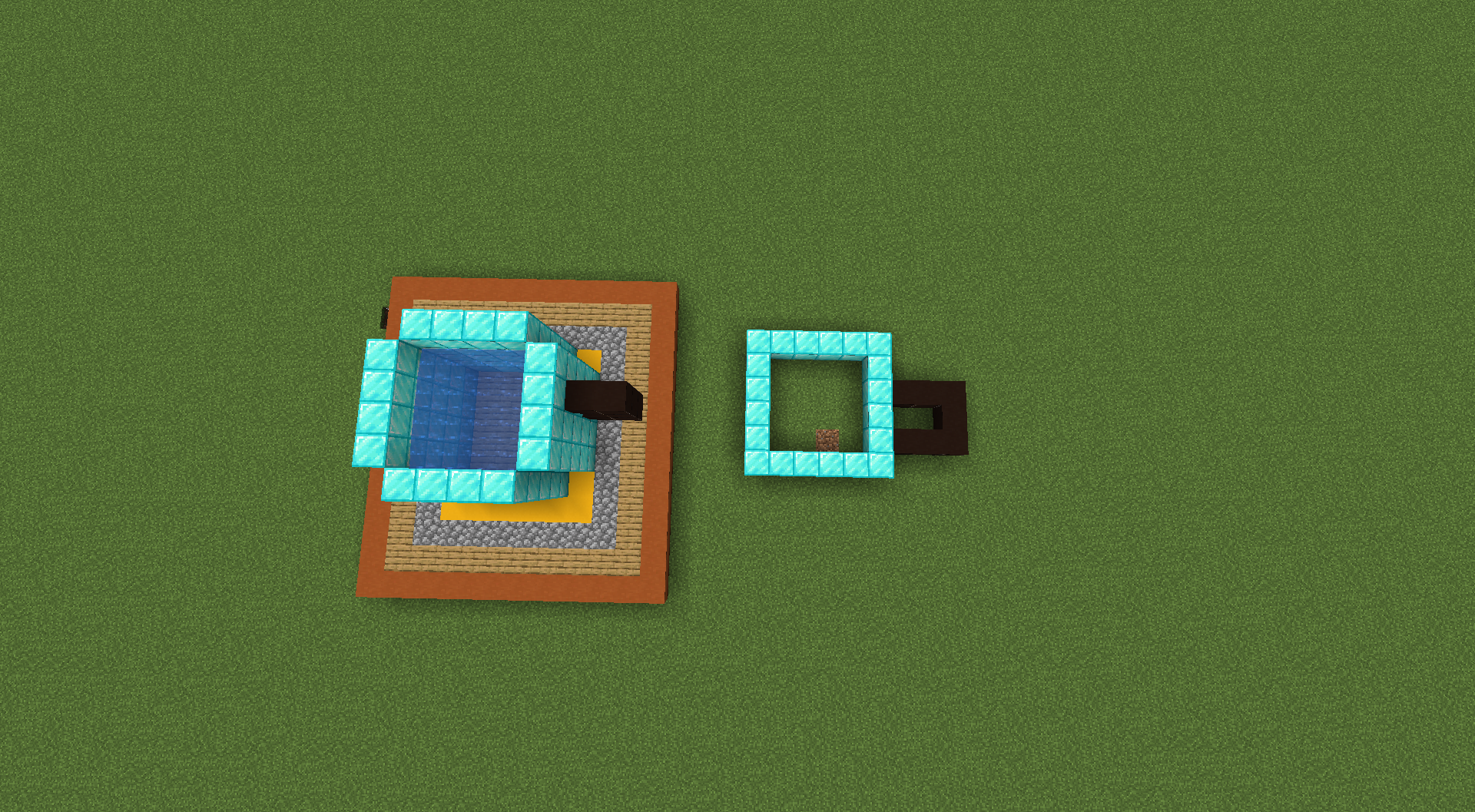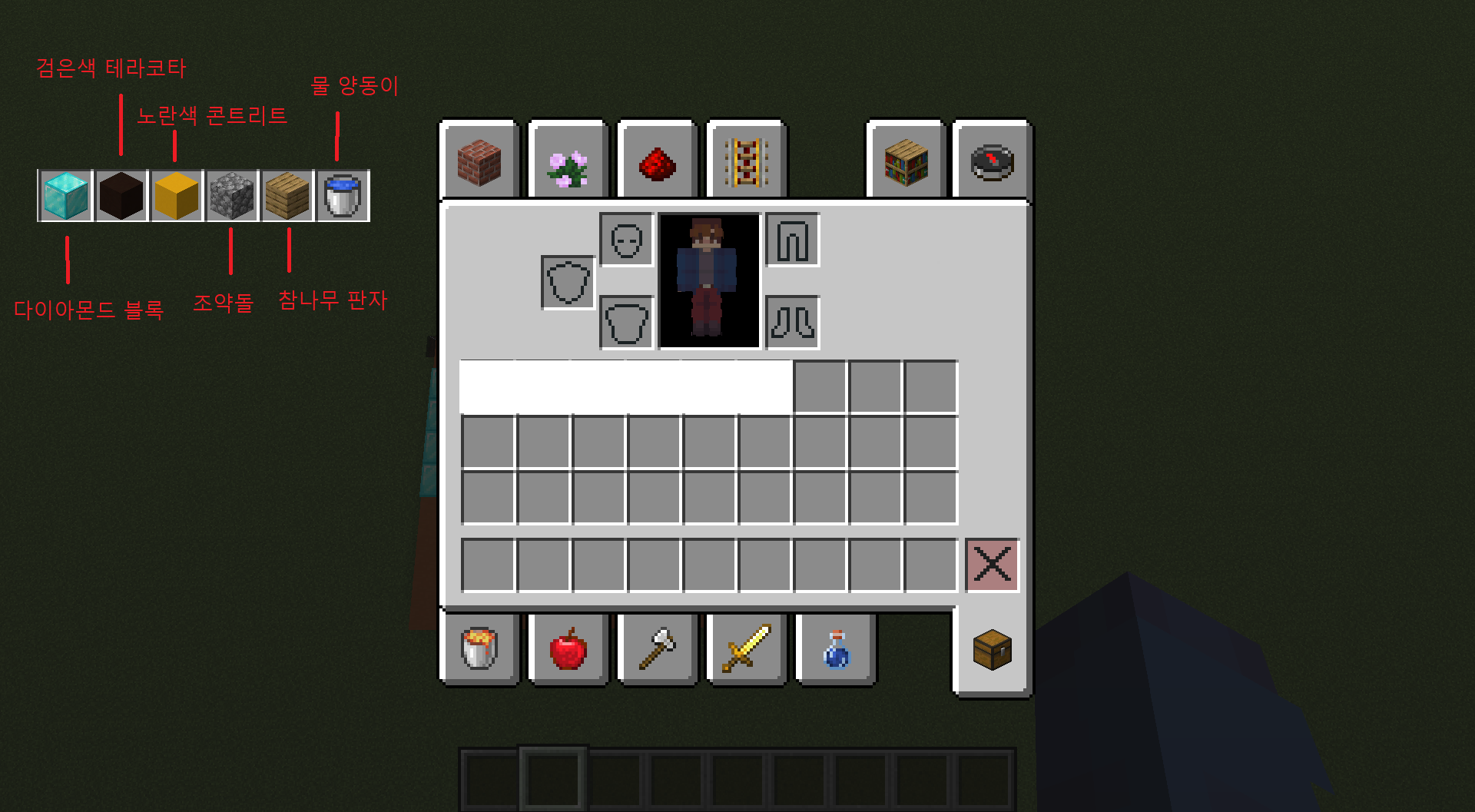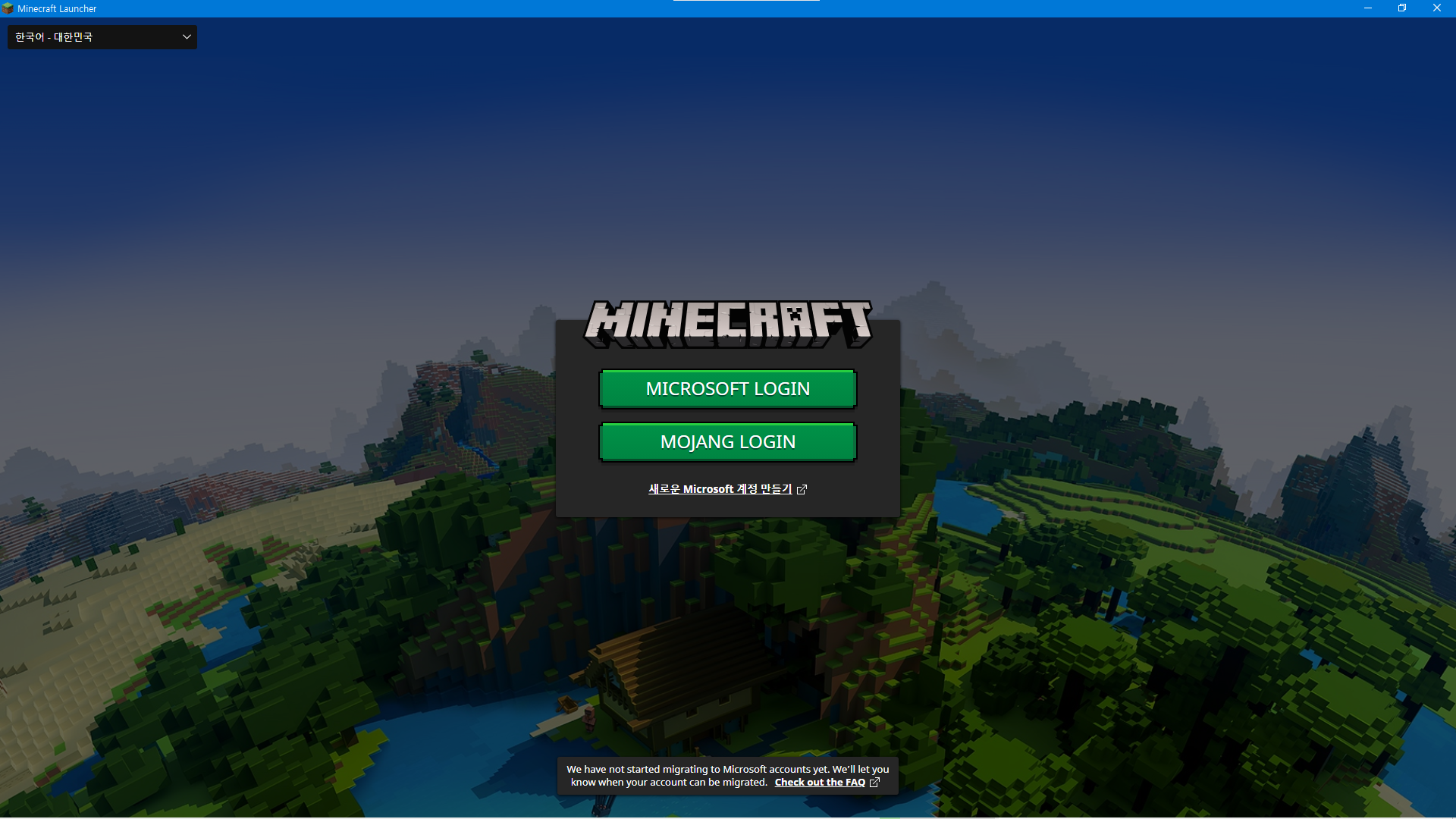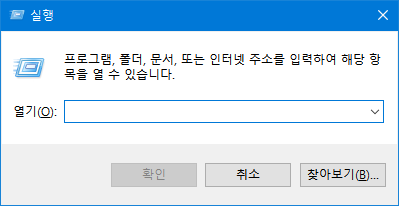안녕하세요~ 오늘은 마인크래프트 설치 방법을 알려드리겠습니다.
그런데 제가 예전에 이와 같은 주제로 글을 올렸는데 최근에는 런처가 업데이트되서 예전과 다른거같아서 이렇게 리매이크해서 올립니다~
먼저 마인크래프트를 설치하기전에 자바라는걸 설치해야됩니다.
자바가 이미 설치되어있는분들은 상관이 없지만
버전이 최신버전이 아니거나 아예 설치가 되어있지 않는 분들은 아래의 글을 참고해 먼저 자바를 설치 후 마인크래프트를 설치해주세요.
자바가 설치되어있지 않으면 마인크래프트가 실행이 안되므로 꼭 설치해야됩니다.
https://menofpassion.tistory.com/86
컴퓨터에 자바 최신버전 까는법(java 설치법)
안녕하세요~ 오늘은 컴퓨터에 자바 최신버전을 설치하는 법을 알려드리겠습니다. 먼저 인터넷에 java라고 칩니다. 이 상태에서 맨 위에 있는 'Jave '를 클릭해줍니다. 그러면 다음과 같은 화면이
menofpassion.tistory.com
먼저 마인크래프트 공식 사이트에 들어가야합니다.
공식 사이트는 여기입니다.
https://www.minecraft.net/ko-kr/
공식 사이트
Minecraft는 블록을 설치하며 모험을 즐기는 게임입니다. 여기서 게임을 구매하거나, 사이트를 둘러보며 최신 소식과 커뮤니티의 멋진 작품들을 살펴보세요!
www.minecraft.net
들어가면 다음과 같은 화면일것입니다.

이 상태에서 '로그인'을 틀릭해줍니다.
그러면 다음과 같은 화면이 나올것입니다.

이 상태에서 초록색 글씨로 쓰여있는 '무료로 가입하세요!'를 클릭해줍니다
그리고 회원가입을 한 후 다시 이 화면으로 돌아와 가입할 떄 쓴 이메일과 비밀번호를 입력한 후 로그인을 해줍니다.
로그인을 한후 Game 카테고리에서 minecraft 를 클릭합니다.

그런다음 안내의 따라 결재를 합니다.
그러면 이런 화면이 나올겁니다.

여기서 "WINDOWS 다운로드"버튼을 클릭하시고 다운로드가 다되고 그파일을 실행하고
마인크래프트를 설치하면 이런 창이 뜰겁니다.
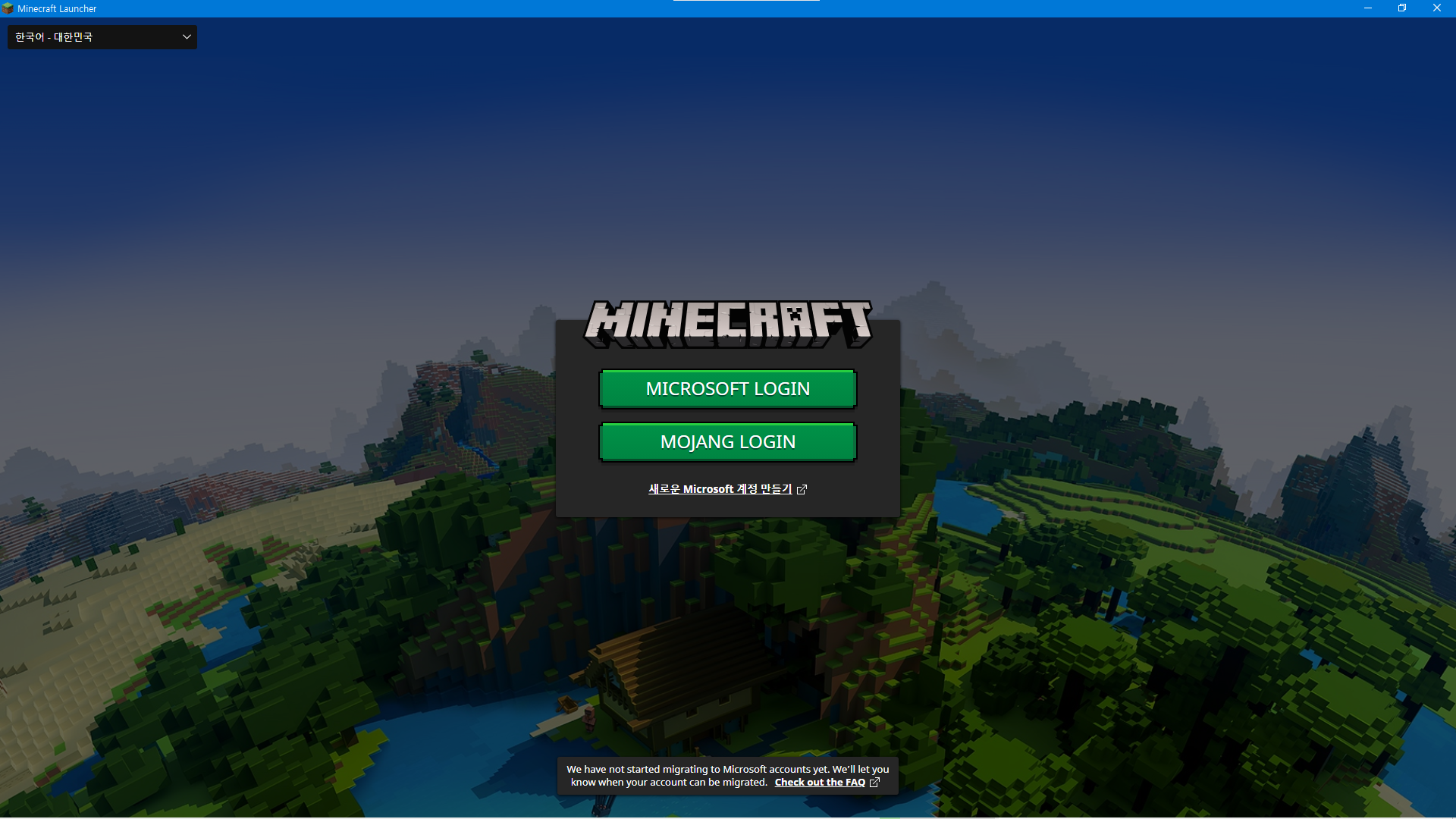
이 상태에서 'MICROSOFT LOGIN' 버튼을 클릭해줍니다.

클릭한 다음 마인크래프트를 구매한 계정의 아이디와 비밀번호를 입력해줍니다.

그러면 마인크래프트 로그인이 완료되고 다음과 같은 화면이 나올 것입니다.

이제 이 상태에서 '플레이' 버튼을 클릭해 조금 기다린 다음 마인크래프트를 즐겁게 플레이해주면 됩니다~
오늘도 유용한 정보를 얻었으면 좋겠네요~
이 글이 마음에 드신다면 공감을 눌러주시면 감사하겠습니다~
궁금하거나 질문이 있으시면 댓글로 물어봐주세요~
열심히 답해주겠습니다.
오늘도 좋은 하루 보내세요~